クイックアンサー:Linuxでディスクスペースの使用状況を確認するために使用されるコマンドはどれですか?
dfコマンド–Linuxファイルシステムで使用および使用可能なディスク容量を表示します。 duコマンド–指定したファイルと各サブディレクトリで使用されているディスク容量を表示します。
ディスク容量を確認するにはどうすればよいですか?
システムモニターで空きディスク容量とディスク容量を確認するには:
- アクティビティの概要からシステムモニターアプリケーションを開きます。
- [ファイルシステム]タブを選択して、システムのパーティションとディスク容量の使用状況を表示します。情報は、合計、無料、利用可能、使用済みに従って表示されます。
Linuxでディスクスペースをクリアするにはどうすればよいですか?
Linuxサーバーのディスク領域を解放する
- cd / を実行して、マシンのルートにアクセスします
- sudo du -h –max-depth=1を実行します。
- どのディレクトリが多くのディスクスペースを使用しているかに注意してください。
- 大きなディレクトリの1つにcdします。
- ls -lを実行して、多くのスペースを使用しているファイルを確認します。不要なものはすべて削除してください。
- 手順2〜5を繰り返します。
whoコマンドの出力は何ですか?
説明:whoコマンドは現在システムにログインしているユーザーの詳細を出力します 。出力には、ユーザー名、端末名(ログインしている)、ログインの日時などが含まれます。11。
Unixでスペースを解放するにはどうすればよいですか?
Linuxシステムでディスク領域を解放する方法
- 空き容量を確認しています。オープンソースの詳細。 …
- df。これはすべての中で最も基本的なコマンドです。 dfは空きディスク容量を表示できます。 …
- df-h。 [[メール保護]〜]#df-h。 …
- df-Th。 …
- du-sh*…
- du -a / var | sort -nr | head-n10.…
- du -xh / | grep‘^ S*[0-9。 …
- find / -printf‘%s%pn’ | sort -nr |頭-10。
どのコマンドでディスク容量に関する情報が得られますか?
duコマンド オプション-s(–summarize)および-h(–human-読み取り可能)を使用すると、ディレクトリが消費しているディスク容量を確認できます。
ディスク容量を増やすにはどうすればよいですか?
ハードドライブの空き容量を増やすための7つのハック
- 不要なアプリやプログラムをアンインストールします。古いアプリを積極的に使用していないからといって、それがまだぶらぶらしていないわけではありません。 …
- デスクトップをクリーンアップします。 …
- モンスターファイルを取り除きます。 …
- ディスククリーンアップツールを使用します。 …
- 一時ファイルを破棄します。 …
- ダウンロードを処理します。 …
- クラウドに保存します。
ローカルディスクCがいっぱいになるのはなぜですか?
通常、Cドライブがいっぱいになると、 C:ドライブの容量が不足している場合のエラーメッセージが表示されます。 、Windowsは、コンピュータに次のエラーメッセージを表示します。「ディスク容量が不足しています。ローカルディスク(C:)のディスク容量が不足しています。このドライブの空き容量を確認するには、ここをクリックしてください。」
Cドライブの容量を確認するにはどうすればよいですか?
Windows10でのストレージ使用量の表示
- 設定を開きます。
- システムをクリックします。
- [ストレージ]をクリックします。
- [ローカルディスクC:]セクションで、[その他のカテゴリを表示]オプションをクリックします。 …
- ストレージがどのように使用されているかを確認します。 …
- 各カテゴリを選択すると、Windows10のスペースを解放するために実行できる詳細とアクションが表示されます。
-
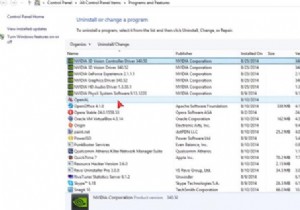 Windows 10、8、7でグラフィックドライバを完全にアンインストールする方法
Windows 10、8、7でグラフィックドライバを完全にアンインストールする方法ディスプレイドライバが動作を停止して回復したなど、グラフィックカードにいくつかのエラーがあります 、またはディスプレイドライバを起動できませんでした 。これら2つのエラーはすべて、グラフィックドライバーをアンインストールし、グラフィックドライバーを再インストールする必要があります。したがって、この記事では、AMD、NVIDIA、およびIntelグラフィックドライバーのアンインストールについて説明します。 コンテンツ: Windows 10、8、7でNVIDIAグラフィックドライバーをアンインストールする方法 Windows 10、8、7でAMDドライバーをアンインストールする方法
-
 PINパスワードをリセットまたは削除する方法
PINパスワードをリセットまたは削除する方法パスワードは、Windowに便利かつ迅速にログインするのが好きなユーザーにとって特に役立ちます。これで、最初はPINパスワードの作成方法をマスターしたかもしれません。 。しかし、問題は、ピンを不注意に忘れてしまった場合はどうなるかということにありますか? 非常に複雑でユーザーを混乱させるため、PCのPINパスワードを忘れてしまうことがよくあります。次に、PINパスワードをリセットまたは取得する方法を学びます。同時に、ピンを削除または削除したい場合は、その方法もこの投稿に含まれています。 紛失したPINパスワードをリセットまたは検索するには、詳細を確認してください。 1.開始から ボタンを
-
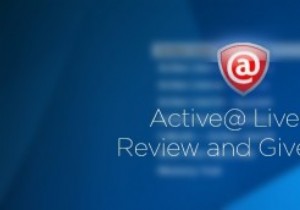 アクティブライブCD–究極のブータブルリカバリツールセットレビュー
アクティブライブCD–究極のブータブルリカバリツールセットレビュー感染した、破損した、または起動できないコンピュータを扱うことは、非常に時間がかかり、時には苛立たしいことであることは否定できません。このような状況に対処するために、いつでもライブCD / DVD/USBを使用できます。ライブCDは、完全なオペレーティングシステムを搭載した起動可能なディスクです。オペレーティングシステムはすでにCDにインストールされているため、使用するためにハードドライブに手動でインストールする必要はありません。 Active LiveCDは、そのようなツールの1つであり、すべての重要なバックアップ、リカバリ、およびセキュリティツールがプリインストールされています。 アクティ
