質問:Windows 7にUSBをインストールさせるにはどうすればよいですか?
Windows 7をフラッシュドライブにダウンロードするにはどうすればよいですか?
Windowsツールを使用して起動可能なインストールフラッシュドライブを作成するには:
- Windows USB/DVDダウンロードツールをダウンロードしてインストールします。 …
- Windows USB/DVDダウンロードツールを開きます。 …
- プロンプトが表示されたら、を参照します。 …
- バックアップ用のメディアタイプを選択するように求められたら、フラッシュドライブが接続されていることを確認してから、USBデバイスを選択します。
3サント。 2020г。
WindowsインストーラーをUSBに変換するにはどうすればよいですか?
- ステップ1–ドライブをフォーマットし、プライマリパーティションをアクティブに設定します。 USBフラッシュドライブを技術者のPCに接続します。 …
- ステップ2–WindowsセットアップをUSBフラッシュドライブにコピーします。ファイルエクスプローラーを使用して、Windows製品のDVDまたはISOの内容全体をコピーしてUSBフラッシュドライブに貼り付けます。 …
- ステップ3–新しいPCにWindowsをインストールします。
31янв。 2018г。
起動可能なUSBドライブを作成するにはどうすればよいですか?
起動可能なUSBフラッシュドライブを作成するには
- 実行中のコンピューターにUSBフラッシュドライブを挿入します。
- 管理者としてコマンドプロンプトウィンドウを開きます。
- diskpartと入力します。
- 開いた新しいコマンドラインウィンドウで、USBフラッシュドライブ番号またはドライブ文字を確認するには、コマンドプロンプトで「listdisk」と入力し、[Enter]をクリックします。
別のWebサイトからダウンロードしてみてください。 https://windowsiso.net/windows-7-iso/windows-7-d…Microsoftサーバーからまだダウンロードしているので、サイトは安全です。注:これはMicrosoft以外のWebサイトです。
CDまたはUSBなしでWindows7をダウンロードするにはどうすればよいですか?
任意のキーを押してコンピューターを起動します>Microsoftのライセンス条項に同意します>Windows7がインストールされているハードドライブを選択し、[削除]ボタンをクリックしてハードドライブからWindows 7の古いコピーを消去します>インストール場所を選択し、[次へ]をクリックします>次にWindows 7のインストールが開始され、数時間かかる場合があります…
USBドライブが起動可能かどうかを確認するにはどうすればよいですか?
USBドライブがWindows10で起動可能かどうかを確認する方法
- 開発者のWebサイトからMobaLiveCDをダウンロードします。
- ダウンロードが完了したら、ダウンロードしたEXEを右クリックし、コンテキストメニューから[管理者として実行]を選択します。 …
- ウィンドウの下半分にある[RuntheLiveUSB]というラベルの付いたボタンをクリックします。
- ドロップダウンメニューからテストするUSBドライブを選択します。
15日。 2017年。
exFATはFAT32と同じですか?
exFATはFAT32の最新の代替品であり、NTFSよりも多くのデバイスとオペレーティングシステムでサポートされていますが、FAT32ほど普及していません。
USBドライブからWindows10をインストールするにはどうすればよいですか?
起動可能なWindowsUSBドライブの作成は簡単です:
- 8GB(またはそれ以上)のUSBフラッシュデバイスをフォーマットします。
- MicrosoftからWindows10メディア作成ツールをダウンロードします。
- メディア作成ウィザードを実行して、Windows10インストールファイルをダウンロードします。
- インストールメディアを作成します。
- USBフラッシュデバイスを取り出します。
9日。 2019г。
起動可能なRufusドライブを作成するにはどうすればよいですか?
ステップ1:Rufusを開き、クリーンなUSBスティックをコンピューターに接続します。ステップ2:Rufusは自動的にUSBを検出します。 [デバイス]をクリックして、ドロップダウンメニューから使用するUSBを選択します。手順3:[起動の選択]オプションが[ディスク]または[ISOイメージ]に設定されていることを確認し、[選択]をクリックします。
USBを通常の状態で起動できるようにするにはどうすればよいですか?
USBを通常のUSB(起動不可)に戻すには、次のことを行う必要があります。
- WINDOWS+Eを押します。
- 「このPC」をクリックします
- 起動可能なUSBを右クリックします。
- [フォーマット]をクリックします
- 上部のコンボボックスからUSBのサイズを選択します。
- フォーマットテーブル(FAT32、NTSF)を選択します
- [フォーマット]をクリックします
23日。 2018г。
ISOファイルはUSBから起動できますか?
DVDまたはUSBドライブから起動可能なファイルを作成できるようにISOファイルをダウンロードする場合は、Windows ISOファイルをドライブにコピーしてから、Windows USB/DVDダウンロードツールを実行します。 …ISOファイルをダウンロードするときは、USBまたはDVDにコピーする必要があります。
そのため、ファイルの名前を「windows 7. cmd」に変更し、保存オプションをクリックします。ファイルを保存した後、管理者として実行としてファイルを開きます。それをクリックした後、しばらく待ってからコンピュータを再起動し、ウィンドウがアクティブになっていることを確認する必要があります。
Windows 7が正規品ではないことを恒久的に修正するにはどうすればよいですか?
修正2.SLMGR-REARMコマンドを使用してコンピューターのライセンスステータスをリセットする
- スタートメニューをクリックし、検索フィールドにcmdと入力します。
- SLMGR -REARMと入力して、Enterキーを押します。
- PCを再起動すると、「このWindowsのコピーは正規品ではありません」というメッセージが表示されなくなります。
5分。 2021年。
Windows 7をアクティブ化するにはどうすればよいですか?
電話でWindows7をアクティブ化するには:
- [スタート]ボタンを選択し、[コンピューター]を右クリックして、[プロパティ]を選択し、[今すぐWindowsをアクティブ化する]を選択します。
- 他のアクティブ化方法を表示するを選択します。
- Windows 7のプロダクトキーを入力し、[次へ]を選択します。
- [自動電話システムを使用する]を選択します。
-
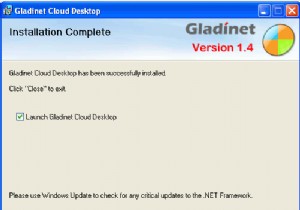 GoogleドキュメントをGladinetでバックアップおよび同期する
GoogleドキュメントをGladinetでバックアップおよび同期する災害が発生した場合に何かをバックアップすることは決して悪い習慣ではありません。クラウドベースのオフィススイートを使用する際の問題は、実際にはバックアップするための多くのオプションがないことです。確かに、すべてをUSBドライブにダウンロードすることも、電子メールに保存することもできますが、それは目的を損なうものです。 このジレンマを解決するために、Gladinetという会社がGoogleドキュメントをバックアップして同期する方法を考え出しました。他のサービスと比較したい場合は、GoogleドキュメントのDropboxやMozyのように考えてください。 設定 Gladinetの設定はとても簡
-
 アクティベーションなしでWindows10の壁紙を変更する方法
アクティベーションなしでWindows10の壁紙を変更する方法新しいコンピュータを入手したときに最初に行うことの1つは、壁紙を変更することです。これは、コンピュータに独自のタッチを与えることができる多くの方法の1つです。飽きたら、何度も何度も変更します。 パーソナライズ」に移動して壁紙を選択するだけです。ただし、Windowsがアクティブ化されていない場合は、壁紙を置き換えるだけの簡単なことでも問題が発生する可能性があります。 なぜWindowsをアクティブ化する必要があるのですか? Windowsのアクティブ化は、アクティブ化コードを入力したプロセスと比較すると、別のプロセスです。また、インストール後のプロセスとは関係がないのに、なぜマイクロソフトは
-
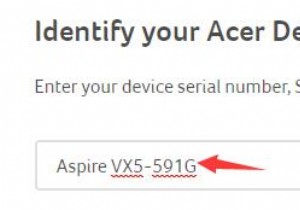 Windows10用のAcerドライバーをダウンロードする2つの方法
Windows10用のAcerドライバーをダウンロードする2つの方法AcerAspireやAcerTravelMateなどのAcerラップトップ、デスクトップをより有効に活用するには、特に Windows10アップグレードの後に、Windows10用の最新のAcerドライバーをダウンロードして更新することをお勧めします。 。 Acerマウス、キーボード、スキャナー、ネットワークドライバーなどのダウンロードを支援するために、この投稿では、Acer Windows10ドライバーをダウンロードして更新する2つの方法を紹介します。 つまり、手動および自動で、必要な最新のAcerドライバーを入手します。 方法: 1:Acerドライバーを手動でダウンロードする
