Windows 10ファンの音量が大きいのはなぜですか?
大音量のコンピュータファンは通常、ほこりや汚れが原因で発生するため、通常のPCメンテナンスルーチンの一環として、圧縮空気缶を取り出し、PCまたはラップトップにきれいな空気をすばやく吹き付けて清掃します。大音量のコンピュータファンは過労ファンであり、PCの全体的なパフォーマンスに影響を与える可能性があります。
コンピュータのファンの音量が大きくならないようにするにはどうすればよいですか?
大音量のコンピュータファンを修理する方法
- ファンを掃除します。
- 障害物を防ぎ、空気の流れを増やすために、コンピュータの位置を移動します。
- ファン制御ソフトウェアを使用します。
- タスクマネージャまたは強制終了ツールを使用して、不要なプログラムを閉じます。
- コンピューターのファンを交換します。
なぜ私のPCファンが突然大音量になるのですか?
大音量のコンピュータファンは、コンピュータが大量の熱を発生しているときに発生します 、これにより、コンピュータのファンが動き出し、PCから熱気を強制的に排出して、冷気を循環させることができます。大音量のコンピュータファンは、PCにほこりがたまると、パフォーマンスに悪影響を与える可能性があります。
ノートパソコンのファンの音量が大きいのはなぜですか?
ほこり ノートパソコンのノイズの最も一般的な原因です。ほこりは、ラップトップのファンを遮るなど、さまざまな方法でシステムに損傷を与え、大きな音を立てます。 …それをきれいにするために;ドライバーを使用してラップトップを開き、ブロワーを使用してすべてのほこりの粒子を取り除く必要があります。これは毎年行う必要があります。
HPコンピューターのファンの音量が大きいのはなぜですか?
コンピュータのファンが長時間大音量で回転する場合は、ファンに問題があるか、コンピュータが過熱している可能性があります。電源設定を調整し、ファンベントを清掃し、疑わしいプロセスをチェックしてから、BIOSを更新して内部温度を下げます。
電源ファンの音量が大きいのはなぜですか?
詰まったPSUエアインテーク ファンの動作が速くなり、ノイズが増える可能性があります。この問題を回避するために、PSUファンフィルター/インテークを定期的に清掃してください。 …そうしないと、熱が蓄積し、その結果、ファンの騒音が増加します。
悪いコンピュータファンはどのように聞こえますか?
大きな、すばやく繰り返されるカチカチという音が聞こえる場合 、野球カードが入った自転車のスポークと同じように、ファンはおそらく再び責任を負います。次に例を示します。PCのケース内で、すべてのファンの周囲に、ファンブレードと接触している可能性のある漂遊ワイヤがないかどうかを確認します。
ゲームをプレイしているときにノートパソコンのファンが大音量になるのは悪いことですか?
ゲーミングノートパソコンのファンの声が大きいのは普通のことです 特に、要求の厳しいゲームをプレイしている場合や、要求の厳しいソフトウェアを実行している場合。 …アイドル状態でもラップトップの音量が大きすぎる場合は、ラップトップを使用しているソフトウェア、ハードウェア、または環境に問題がある可能性があります。
HPラップトップのファンノイズを修正するにはどうすればよいですか?
コンピュータのファンが長時間大音量で回転する場合は、ファンに問題があるか、コンピュータが過熱している可能性があります。電源設定を調整し、ファンの通気口を掃除します 、グラフィックドライバを更新してから、BIOSを更新して内部温度を下げます。
大音量のノートパソコンのファンは悪いですか?
ファンは、プロセッサ、マザーボード、およびグラフィックカードによって生成された熱をコンピュータから移動させるために使用されます。ファンが緩んでいる、小さすぎる、または十分に強力でない場合、ノイズが発生する可能性があります。 …ラウドノイズは一般的に非常に悪い兆候です すぐに対処する必要があります。
-
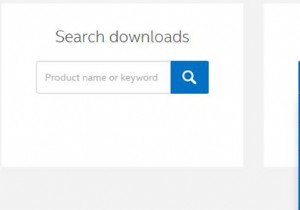 ドライバーをダウンロードするときにインテルグラフィックスモデルを見つける方法
ドライバーをダウンロードするときにインテルグラフィックスモデルを見つける方法Intelグラフィックドライバを更新する必要があり、デバイスマネージャからグラフィックモデルをすでに知っている場合は、製造元のサイトからダウンロードできます。ただし、Intelダウンロードセンターに入った後、Intelグラフィックドライバモデルが見つからない場合があります。世代のみを表示します。 ここでは、インテル公式サイトでインテルグラフィックス世代を見つける方法を説明します。 最初に、ここをクリックしてIntelダウンロードセンターに入ることができます 。 次に、製品を選択のオプションをドロップダウンします 、グラフィックドライバを選択します 。 その後、グラフィックドライバダウ
-
 Windows10でAlt-Tabの透明度を変更する方法
Windows10でAlt-Tabの透明度を変更する方法ほとんどすべてのオペレーティングシステムで最も便利な機能の1つは、「Alt+Tab」キーボードショートカットです。この便利な小さなキーボードショートカットは、Windows3.0で最初に導入されました。それ以来、このキーボードショートカットは、マウスを使用せずに複数のアプリを切り替えるために広く使用されています。 Windows 10でこのキーボードショートカットを使用すると、開いているすべてのウィンドウが背景が透明なグリッド形式で表示され、切り替えるウィンドウを選択できます。 デフォルトの透明度設定は、ほとんどの場合かなり適切に見えます。ただし、背景の透明度を変更する場合は、いくつかの手順
-
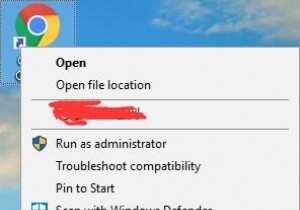 Windows10のタスクバーにショートカットまたはフォルダーを追加する方法
Windows10のタスクバーにショートカットまたはフォルダーを追加する方法ショートカット、ファイル、またはプログラムがデスクトップのタスクバーにある場合、最もよく使用されるアプリを実行すると非常に便利になるのが常識です。アプリ、プログラム、またはファイルを使用するときはいつでも、タスクバーをクリックして、好きなように開いて使用することができます。 ただし、ショートカットの追加とは異なり、ファイルなどの非アプリケーションをWindows 10のタスクバーに移動する場合は、アプリケーションのショートカットを追加する場合とは異なる操作を行うことができます。 ただし、タスクバーのショートカットによってもたらされる利便性に基づいて、タスクバーへのショートカットの移動を遅滞
