あなたは尋ねました:なぜ私のBluetoothは私のラップトップのWindows8で動作しないのですか?
Bluetoothサポートサービスを探してクリックします。 [全般]タブに移動し、スタートアップの種類を[手動]から[自動]に変更します。 …次に、Bluetoothドライバを再インストールします。ラップトップの製造元サイトにアクセスして、ラップトップモデルとWindows8.1システム用の最新のBluetoothドライバーをダウンロードします。
Windows 8でBluetoothをリセットするにはどうすればよいですか?
ステップ1:Bluetoothドライバーをアンインストールして再インストールします。
ここに記載されている手順に従って、Bluetoothドライバをアンインストールしてから再インストールしてください。 a)デスクトップにいるときにWindowsキー+Xキーを押します。 b)デバイスマネージャーを選択します。 d)デバイスを右クリックし、[アンインストール]をクリックします。
Windows 8ラップトップでBluetoothをオンにするにはどうすればよいですか?
開始する前に、Windows8PCがBluetoothをサポートしていることを確認してください。
- Bluetoothデバイスの電源を入れて、検出可能にします。 …
- [スタート]を選択>[Bluetooth]と入力>リストから[Bluetooth設定]を選択します。
- Bluetoothをオンにします>デバイスを選択します>ペアリングします。
- 表示された場合は、指示に従ってください。
ラップトップでBluetoothが機能しないのはなぜですか?
機内モードがオフになっていることを確認してください。 Bluetoothのオンとオフを切り替える:[スタート]を選択し、[設定]>[デバイス]>[Bluetoothとその他のデバイス]を選択します。 Bluetoothをオフにし、数秒待ってからオンに戻します。 …Bluetoothで、接続に問題があるデバイスを選択し、[デバイスの削除]>[はい]を選択します。
ラップトップでBluetoothを修正するにはどうすればよいですか?
Windows10でBluetoothの問題を修正する方法
- Bluetoothが有効になっていることを確認します。 …
- Bluetoothのオンとオフを再度切り替えます。 …
- BluetoothデバイスをWindows10コンピューターに近づけます。 …
- デバイスがBluetoothをサポートしていることを確認します。 …
- Bluetoothデバイスの電源を入れます。 …
- Windows10コンピューターを再起動します。 …
- Windows10の更新を確認します。
WindowsでBluetoothを修正するにはどうすればよいですか?
Windows10でBluetoothの問題を修正する方法
- Bluetoothが有効になっているかどうかを確認します。
- Bluetoothを再起動します。
- Bluetoothデバイスを取り外して再接続します。
- Windows10PCを再起動します。
- Bluetoothデバイスドライバーを更新します。
- Bluetoothデバイスを取り外してPCに再度ペアリングします。
- Windows10トラブルシューティングを実行します。すべてのWindows10バージョンに適用されます。
Windows 8でBluetoothを修正するにはどうすればよいですか?
Windows 8、8.1、10でBluetoothデバイスが機能しない問題を修正する方法
- 方法1:ハードウェアとデバイスのトラブルシューティングを実行します。
- 方法2:Bluetoothオーディオサービスが有効になっているかどうかを確認します。
- 方法3:Bluetoothサポートサービスを再起動します。
- 方法4:Bluetoothデバイスドライバーを更新します。
- 方法5:Bluetoothデバイスを再インストールします。
- 方法6:トラブルシューターを実行します。
WindowsラップトップでBluetoothをオンにするにはどうすればよいですか?
Windows10でBluetoothをオンまたはオフにする方法は次のとおりです。
- [スタート]ボタンを選択し、[設定]>[デバイス]>[Bluetoothとその他のデバイス]を選択します。
- Bluetoothスイッチを選択して、必要に応じてオンまたはオフにします。
Bluetoothをアクティブ化するにはどうすればよいですか?
一般的なAndroidBluetooth設定:
- Androidデバイスの[設定]をタップします。
- 設定でBluetoothまたはBluetooth記号を探し、タップします。
- 有効にするオプションがあるはずです。オンの位置になるようにタップまたはスワイプしてください。
- 設定を終了すると、準備が整います!
Bluetoothが機能しなくなったのはなぜですか?
Bluetoothデバイスが接続されない場合は、デバイスが範囲外にあるか、ペアリングモードになっていない可能性があります。 Bluetooth接続の問題が解決しない場合は、デバイスをリセットするか、スマートフォンやタブレットで接続を「忘れる」ようにしてください。
BluetoothがHPラップトップで機能しないのはなぜですか?
その他の手順:デバイスマネージャーからBluetoothドライバーをアンインストールし、コンピューターを再起動して、再度機能するかどうかを確認します。 [スタート]ボタンを右クリックし、[デバイスマネージャー]をクリックして[ネットワークアダプター]を展開し、リストされているネットワークドライバーを選択して右クリックし、ドライバーをアンインストールします。
コンピューターでBluetoothをオンにするにはどうすればよいですか?
- ボリュームを右クリックします。画面の右下にあるアイコン。
- 再生デバイスを選択します。
- ペアリングされたBluetoothデバイスを右クリックして、デフォルトとして設定します。
コンピュータがBluetoothをサポートしているかどうかを確認するにはどうすればよいですか?
次の手順に従ってください:
- コントロールパネルを開きます。
- [ハードウェアとサウンド]を選択してから、[デバイスマネージャー]を選択します。 …
- Windows Vistaでは、[続行]ボタンをクリックするか、管理者のパスワードを入力します。
- リストでBluetoothラジオの項目を探します。 …
- 開いたさまざまなウィンドウを閉じます。
Bluetoothを修正するにはどうすればよいですか?
AndroidでのBluetoothの問題を修正する
- ステップ1:Bluetoothの基本を確認します。 Bluetoothをオフにしてから再度オンにします。 Bluetoothのオンとオフを切り替える方法を学びます。デバイスがペアリングされ、接続されていることを確認します。 …
- ステップ2:問題の種類ごとのトラブルシューティング。車とペアリングできません。ステップ1:携帯電話のメモリからデバイスをクリアします。スマートフォンの設定アプリを開きます。
Bluetoothを更新するにはどうすればよいですか?
Bluetoothをアップグレードする方法
- 使用しているBluetoothのバージョンを確認してください。コントロールパネルに移動し、「ハードウェアとサウンド」をクリックします。 「デバイスとプリンタ」の下にある「デバイスマネージャ」をクリックします。リストされているハードウェアを見て、接続されているBluetoothのバージョンを確認します。 …
- 現在のバージョンであるBluetoothアダプターを見つけます。 …
- Bluetoothアダプターを接続します。
-
 プロのようにWindows11のスタートメニューを使用およびカスタマイズするための15のヒント
プロのようにWindows11のスタートメニューを使用およびカスタマイズするための15のヒントWindows 11は、Windows 10に比べていくつかの改善をもたらします。これにより、Androidアプリの統合、整理の改善、および新しいスタートメニューが利用できるようになります。 Windows 11でスタートメニューを使用、編集、カスタマイズするためのさまざまなヒントを見てみましょう。 1。スタートメニューを左に移動 Windows 11に更新した後に最初に気付く変更は、タスクバー上のスタートメニューとその他のアイコンの配置です。それらは、左側にあったWindows 10とは異なり、画面の中央にあります。スタートメニューの配置をより使いやすいものに変更する場合は、次の手順に従い
-
 Windowsの単一のダッシュボードからすべてのハードウェアコントロールを管理する
Windowsの単一のダッシュボードからすべてのハードウェアコントロールを管理するWindows Vista以降、Microsoftには、WiFi、Bluetoothなどのハードウェアデバイスを単一のダッシュボードから簡単に管理できるWindowsモビリティセンターが含まれています。この機能はデスクトップコンピューターでは無効になっていますが、主にラップトップやタブレットで見られ、さまざまなハードウェア設定にアクセスするためにさまざまなウィンドウを開く必要がないため、大幅な時間の節約になります。このチュートリアルでは、Windowsモビリティセンターの概要と、デスクトップコンピューターでアクティブ化する方法について説明します。 Windowsモビリティセンターへのアク
-
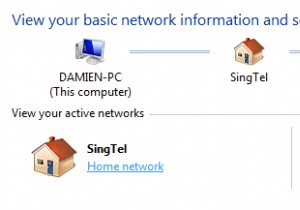 Windows7で3Gワイヤレス接続を共有する方法
Windows7で3Gワイヤレス接続を共有する方法複数のコンピューターでインターネットにアクセスする必要がある場合がありますが、使用できるインターネットアクセスポイントは1つだけです。あなたは何をするべきか? 1つの解決策があります。それは、WIFIホットスポットを作成して、インターネット接続を複数のコンピューター間または友人と共有できるようにすることです。以前、Mac用のwifiホットスポットを作成する方法について説明しました。この記事では、Windows7で3Gワイヤレス接続を共有する方法を紹介します。1。 3Gネットワークに接続します。 2.ネットワークと共有センターに移動します(ネットワークと共有センター ) 3.3G接続をク
