よくある質問:Windows 10でプリンターを非表示にするにはどうすればよいですか?
プリンタを非表示にするにはどうすればよいですか?
セキュリティ設定を調整するだけです それを行うためにプリンタで。 [デバイスとプリンター]に移動し、ユニットを右クリックして[プリンターのプロパティ]に移動し、[セキュリティ]タブで同じネットワーク上のユーザーを制限できます。このスホールドを使用すると、もう少し慎重にプリンタを制御できます。
Windows 10でプリンターをプライベートにするにはどうすればよいですか?
単一の印刷ジョブのプライベート印刷を設定するには:
- [ファイル]をクリックします。
- [印刷]をクリックします。
- [プロパティ]をクリックします。
- [基本]タブで[印刷ジョブ]を見つけます。
- 下矢印をクリックします。
- プライベートプリントを選択します。
- [OK]をクリックします。
- [OK]をクリックします。
Windows 10で非表示のプリンターを見つけるにはどうすればよいですか?
Windowsキー+Xを押して、パワーユーザーメニューを開きます。 デバイスマネージャーを選択 リストから。デバイスマネージャが開いたら、[表示]を選択し、[非表示のデバイスを表示]を選択します。
Windows 10からゴーストプリンターを削除するにはどうすればよいですか?
ゴーストプリンターの削除
- Windowsキー+Xを押して、[デバイスマネージャー]を選択します。
- プリンタアダプタを検索して展開します。
- プリンタドライバを右クリックして、[アンインストール]を選択します。
誰かが私のワイヤレスプリンターをハッキングできますか?
いいえ、できません。 ハックすることもできません プリンターがコンピューティングデバイスに接続されている場合、コンピューターがネットワークに接続されていない場合。 …攻撃者は、外界への接続が確立されていなくても、コンピュータとプリンタ間のワイヤレス接続を盗聴する可能性があります。
ワイヤレスプリンタを保護するにはどうすればよいですか?
方法は次のとおりです。
- ネットワーク印刷を制限または無効にします。保護されていないプリンタを自宅や会社のネットワークに接続することは、部屋やオフィスに鍵のかかっていないドアを置いておくようなものです。 …
- 印刷ポートを保護します。 …
- ファイアウォールを使用します。 …
- プリンタのファームウェアを最新バージョンに更新します。 …
- デフォルトのパスワードを強力なパスフレーズに変更します。
プリンタコードを設定するにはどうすればよいですか?
Windows 10コンピューターでは、デスクトップ画面から[スタート]ボタンを右クリックし、[コントロールパネル]をクリックして、[デバイスとプリンター]を選択します。 「印刷設定」をクリックします ボタン。 「その他」タブをクリックします。印刷する部門コードを入力します。
安全な印刷ジョブを送信する
- ジョブタイプをセキュアプリントに変更…
- 個人のパスコードを入力します。このパスコードはユーザーが作成し、プリンターからセキュア印刷ジョブを取得するために使用されます。
- パスコードを確認してください。
- [OK]をクリックします。
- [OK]をクリックします。
- [OK]または[印刷]をクリックして、セキュア印刷ジョブをプリンタに送信します。
Win 10のコントロールパネルはどこにありますか?
Windows + Xを押すか、左下隅を右タップしてクイックアクセスメニューを開き、その中の[コントロールパネル]を選択します。方法3:設定パネルからコントロールパネルに移動します 。
非表示のデバイスを表示するにはどうすればよいですか?
Windows 8以降の場合:[スタート]から[デバイスマネージャー]を検索し、検索結果から[デバイスマネージャー]を選択します。デバイスマネージャでデバイスとドライバのトラブルシューティングを行います。注デバイスマネージャの[表示]メニューで[非表示のデバイスを表示]をクリックします コンピューターに接続されていないデバイスが表示される前に。
プリンターはデバイスマネージャーに表示されますか?
デバイスマネージャリストでプリンタを見つけます 。通常、ポート(COMおよびLPT)またはユニバーサルシリアルバスコントローラノードの下にあります。
-
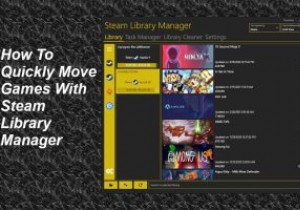 Steamライブラリマネージャーを使用して、Steamゲームを別のドライブにすばやく移動します
Steamライブラリマネージャーを使用して、Steamゲームを別のドライブにすばやく移動しますSteamライブラリマネージャー(SLM)を使用すると、ユーザーは、Steamクライアント自体よりもはるかに高速にドライブ間でゲームを移動できます。 SLMは、Valveによって作成されていないサードパーティのアプリケーションであるにもかかわらず、信頼性が高く、セットアップが簡単です。 Steamライブラリマネージャーを使用してゲームを別のパーティションにすばやく移動する方法を学びます。 SteamLibraryManagerの入手 まず、ここをクリックしてSteamライブラリマネージャーのダウンロードページに移動します。 最新のリリースを見つけて、「Steam.Library.Ma
-
 Snarlでより良いWindows通知を受け取る方法
Snarlでより良いWindows通知を受け取る方法Windows通知システム(システムトレイの通知バルーン)は、システムで発生している重要なイベントについてWindowsユーザーに通知するための優れた方法です。 Windowsは非常に便利ですが、通知システムを一元的に構成することはできません。各アプリケーションには、通知バルーンの独自の構成があります。 Snarlは、すべての通知を処理でき、一元化された構成を備えた、無料のWindows通知の代替品です。 Snarlの最も優れている点は、通知を表示するときにウィンドウのフォーカスを奪わないことです。 Snarlは、画面を乱雑にすることなく、同時に複数の通知を表示できます。 インターフェース
-
 USBイミュナイザーで自動実行感染からコンピューターを保護する
USBイミュナイザーで自動実行感染からコンピューターを保護するUSBフラッシュドライブは、間違いなく、移植性を向上させ、あるコンピューターから別のコンピューターにファイルを簡単に転送できる素晴らしいツールです。ますます人気が高まっており、すべての人に使用されており、ハッカーやその他のサイバー犯罪者がウイルスやその他の有害なコードを仕掛ける標的として好まれています。 しかし、とにかく、これらの感染はどのように正確に機能しますか?これらは、Windows開発者によって時間の経過とともに実装された機能である自動実行を利用します。この機能は多少便利ですが、コンピューターに挿入したメディアを自動的に実行するため、これらの感染は自動実行命令の横に配置され、デバイス
