Windows 7でフォルダオプションを見つけるにはどうすればよいですか?
Windows 7のフォルダオプションにアクセスするにはどうすればよいですか?
Windows 7
- [スタート]ボタンを選択し、[コントロールパネル]>[外観とカスタマイズ]を選択します。
- [フォルダオプション]を選択してから、[表示]タブを選択します。
- [詳細設定]で、[隠しファイル、フォルダ、およびドライブを表示する]を選択し、[OK]を選択します。
Windows 7でフォルダオプションを変更するにはどうすればよいですか?
Windows7でフォルダオプションを変更する方法
- 画面の左下隅にある[スタート]ボタンをクリックします。
- コントロールパネルをクリックします。
- コントロールパネルウィンドウの右上隅にある[表示方法]ドロップダウンメニューをクリックし、[大きいアイコン]または[小さいアイコン]が選択されていることを確認します。
- [フォルダオプション]をクリックします。
フォルダオプションにアクセスするにはどうすればよいですか?
WIN + Rキーを同時に押して[ファイル名を指定して実行]コマンドボックスを開き、control.exeフォルダと入力します。 Enterキーを押して、フォルダオプションにアクセスします。コマンドプロンプトが表示されている場合は、control.exeフォルダーと入力すると、フォルダーオプションにすばやくアクセスすることもできます。
デスクトップでフォルダを開くにはどうすればよいですか?
マウスを使わずにフォルダを開くには、デスクトップでTabキーを数回押します デスクトップ上のアイテムの1つが強調表示されます。次に、矢印キーを使用して、開きたいフォルダを強調表示します。フォルダが強調表示されたら、キーボードのEnterキーを押して開きます。
コンピューターでフォルダーを開くにはどうすればよいですか?
フォルダを右クリックして[開く]を選択します 。ドキュメント、デスクトップ、ダウンロードなど、一部のフォルダはファイルエクスプローラにすでに存在します。
Windows 7のフォルダー内のすべてのサブフォルダーを表示するにはどうすればよいですか?
すべてのWindows7フォルダーで同じビューを表示する方法
- すべてのフォルダに使用する表示設定があるフォルダを見つけて開きます。
- [ツール]メニューで、[フォルダオプション]をクリックします。
- [表示]タブで、[すべてのフォルダに適用]をクリックします。
- [はい]をクリックしてから、[OK]をクリックします。
Windows 7でファイルのプロパティを変更するにはどうすればよいですか?
ファイルの属性を表示または変更するには、ファイルを右クリックして、[プロパティ]をクリックします 。 「属性:」セクションで、有効な属性の横にチェックマークが付いています。これらのオプションを有効または無効にするには、読み取り専用、アーカイブ、または非表示のチェックを追加または削除します。
CドライブのWindowsフォルダは何ですか?
C:WINDOWSフォルダーは、OSの初期ディレクトリです。 。ただし、ここではOSを構成するファイル全体を見つけることはできません。システムフォルダには、さらに多くの情報が含まれています。
フォルダオプションとは何ですか?
これには、表示モード(アイコン、サムネイル、詳細など)、表示される列(詳細モードと電源モード)、並べ替えとグループ化のオプション、ファイルとフォルダーを表示または非表示にできるフィルターなどが含まれます。 ファイルリストの表示に影響を与えるワイルドカードパターンおよびその他のオプションに基づいています。 …
コマンドプロンプトでフォルダを開くにはどうすればよいですか?
2。 フォルダを開く
- まず、コマンドプロンプトにcd /と入力すると、ルートC:ドライブに戻ります。
- 次に、次のディレクトリ変更コマンドを入力して、コマンドプロンプトでフォルダを開くことができます:cdfoldersubfoldersubfolder。 …
- ディレクトリの変更コマンドを入力した後、Returnキーを押します。
3種類のファイルは何ですか?
特殊ファイルには、 FIFO(先入れ先出し)、ブロック、および文字の3つの基本的なタイプがあります。 。 FIFOファイルはパイプとも呼ばれます。パイプは、あるプロセスによって作成され、別のプロセスとの通信を一時的に許可します。これらのファイルは、最初のプロセスが終了すると存在しなくなります。
デスクトップのデフォルトのフォルダはどれですか?
Windowsは、すべてのユーザーファイルとフォルダーをC:Usersに保存し、その後にユーザー名を保存します。そこには、デスクトップ、ダウンロード、ドキュメント、音楽、写真などのフォルダがあります。 Windows 10では、これらのフォルダーはファイルエクスプローラーの[このPCとクイックアクセス]の下にも表示されます。
コンピューター上のファイルとフォルダーを管理するにはどうすればよいですか?
電子ファイルを整理するための10のファイル管理のヒント
- 組織は電子ファイル管理の鍵です。 …
- プログラムファイルにはデフォルトのインストールフォルダを使用します。 …
- すべてのドキュメントに1つの場所。 …
- 論理階層にフォルダを作成します。 …
- フォルダをフォルダ内にネストします。 …
- ファイルの命名規則に従います。 …
- 具体的に。
-
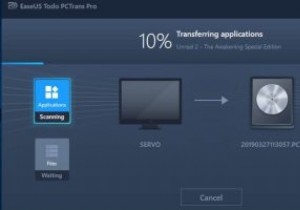 EaseUS Todo PCTransProfessional10.0を使用してPC間でファイルを簡単に移動
EaseUS Todo PCTransProfessional10.0を使用してPC間でファイルを簡単に移動これはスポンサー記事であり、EaseUSによって可能になりました。実際の内容と意見は、投稿が後援されている場合でも、編集の独立性を維持している著者の唯一の見解です。 PC間でのデータの移動は、特に移動するデータが多い場合は面倒な場合があります。 Dropboxやその他のクラウドソリューションはいくつかのファイルには問題ありませんが、ギグのデータを移動したい場合はどうでしょうか。アプリやその他の大きなファイルを別のマシンに移動する場合、これは特に困難になります。 EaseUS Todo PCTrans Professional 10.0はまさにこれを行うことを目的としていますが、他の多くの
-
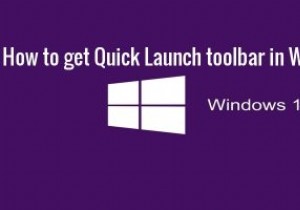 Windows10でXPクイック起動バーを取得する方法
Windows10でXPクイック起動バーを取得する方法私たちはWindows10の時代ですが、以前のバージョンのいくつかの古典的な機能が決して忘れられないことは否定できません。たとえば、Windows XPのクイック起動バーを使用すると、ユーザーはタスクバーを詰まらせることなく、頻繁に使用するアプリやファイルにすばやくアクセスできます。その機能をWindows10に戻すことができることをご存知ですか?方法を見つけるために読んでください。 クイック起動バーは、WindowsXPで最初に登場しました。その後、Windows Vistaにロールアウトされ、デフォルトで有効になりましたが、Windows 7のリリース後、Microsoftはツールのサポ
-
 Windows10で画面のスペースを最大化する方法
Windows10で画面のスペースを最大化する方法Windowsオペレーティングシステムは長い間存在しており、その結果、人々はそれが特定の方法で見えることを期待しています。画面の下部に沿って水平に実行されるタスクバーと、デスクトップ上にグリッドで編成されたアイコン。残念ながら、デフォルトのデスクトップ構成は、画面領域を最大限に活用するために最適化されていません。これは、画面が小さいWindowsデバイスを使用する場合に特に問題になります。ただし、いくつかの簡単な調整を行うだけで、Windows 10デスクトップをカスタマイズして、画面スペースを最大限に活用できます。 画面の解像度を変更する 一部の画面領域を再利用するために最初にできること
