iPhoneをWindowsコンピュータに同期できますか?
iPhoneをWindows10コンピューターとワイヤレスで(ローカルWiFiネットワーク経由で)またはLightningケーブルを介して同期できます。初めてiPhoneをコンピュータに接続するためにケーブルを使用する必要があります。 …Lightningケーブル(または古い30ピンコネクタ)を使用して、iPhone(またはiPadまたはiPod)をコンピュータに接続します。
iPhoneをWindowsコンピューターに接続できますか?
USBを使用すると、iPhoneとMacまたはWindows PCを直接接続して、iPhoneのセットアップ、iPhoneのバッテリーの充電、iPhoneのインターネット接続の共有、ファイルの転送、コンテンツの同期を行うことができます。次のいずれかを使用していることを確認してください。…USBポートとWindows7以降を搭載したPC。
iPhoneをWindows10と同期するにはどうすればよいですか?
iPhoneをWindows10と同期する方法
- ライトニングケーブルを使用してiPhoneをラップトップに接続します。
- コンピュータが電話にアクセスできるかどうかを尋ねられたら、[続行]をクリックします。
- トップバーの電話アイコンをクリックします。
- [同期]をクリックします。これにより、2つのデバイスが同期されます。 …
- 写真、音楽、アプリ、動画をチェックして、Windows10から電話に届いたことを確認します。
15日。 2016年。
iPhoneをMicrosoftコンピューターと同期するにはどうすればよいですか?
OneDriveを使用してiPhoneとSurfaceを同期する
- [スタート]>[設定]>[アカウント]>[メールとアプリのアカウント]>[アカウントを追加]を選択します。
- Microsoftアカウントでサインインし、プロンプトに従います。
iPhoneをWindowsにミラーリングするにはどうすればよいですか?
iPhoneのコントロールセンターに移動し、「AirPlayミラーリング」または「スクリーンミラーリング」をタップします。コンピューターの名前を選択します。その後、iPhoneの画面がPCにストリーミングされます。
iPhoneをコンピューターにリンクするにはどうすればよいですか?
USBケーブルでデバイスをコンピュータに接続し、iTunesを開いてデバイスを選択します。 iTunesウィンドウの左側にある「概要」をクリックします。 「Wi-Fi経由でこの[デバイス]と同期する」を選択します。 [適用]をクリックします。
iPhoneからPCにAirDropできますか?
AirDropを使用して電子メールの添付ファイルを送信することにより、iPhoneと他のデバイス間でファイルを転送することもできます。または、iPhoneをMac(USBポートとOS X 10.9以降)またはWindows PC(USBポートとWindows 7以降)に接続して、ファイル共有をサポートするアプリのファイルを転送することもできます。
iPhoneをWindows10にリンクするとどうなりますか?
|電話をWindows10に接続する非常に便利なWindows10の機能の1つは、ユーザーがAndroidおよびiOSデバイスをWindows 10 PCにリンクし、「PCで続行」機能を使用するためのオプションです。同じネットワークに接続したり、USBケーブルを使用したりしなくても、携帯電話からPCにWebページをプッシュできます。
Windows 10にiPhoneを認識させるにはどうすればよいですか?
Windowsでは、「スタート」を選択し、「コントロールパネル」と入力します。開くアイテムのリストで「コントロールパネル」を選択します。 「デバイスとプリンター」を選択します。 iPhoneまたはiPadが「指定なし」セクションに表示されます。
iPhoneをUSB経由でWindows10に接続するにはどうすればよいですか?
USB経由でiPhoneをPCにテザーするにはどうすればよいですか?
- ステップ1:最新バージョンのiTunes for WindowsをPCにダウンロードし、プログラムをインストールして実行します。
- ステップ2:iPhoneでパーソナルホットスポットをアクティブにします。 …
- ステップ3:USBケーブルを介してiPhoneをPCに接続します。 …
- ステップ4:PCがテザーiPhoneに正常に接続されていることを確認します。
2окт。 2020г。
iTunesなしでiPhoneからPCにファイルを転送するにはどうすればよいですか?
パート1。EaseUSMobiMoverを介してiTunesなしでiPhoneからPCにファイルを転送する
- USBケーブルでiPhoneをPCに接続します。次に、EaseUS MobiMoverを起動し、[PhonetoPC]>[次へ]に移動します。
- 転送するファイルの種類を確認し、「転送」をクリックします。 …
- 転送プロセスが完了するのを待ちます。
25февр。 2021年。
iTunesなしでiPhoneからラップトップにファイルを転送するにはどうすればよいですか?
iTunesなしでiPhoneからラップトップにデータを転送するには:
- USBケーブルでiPhoneをPCに接続します。 …
- MobiMoverを使用すると、オーディオファイル、ビデオ、写真、本、連絡先など、iPhoneからPCにすべてをワンクリックで転送できます。
11日。 2020г。
iTunesを使用せずにWindows10でiPhoneにアクセスするにはどうすればよいですか?
ステップ1:iPhoneにGoogleドライブをダウンロードして開き、Googleアカウントでログインします。ステップ2:Googleドライブアプリの[追加]アイコンをタップし、iPhoneからファイルを見つけて選択し、[アップロード]をタップします。ステップ3:PCで、GoogleドライブのWebサイトにアクセスし、iPhoneからコンピューターに転送されたファイルをダウンロードします。
USBを使用してiPhoneをコンピューターにミラーリングするにはどうすればよいですか?
iPhoneをUSB経由でどのようにミラーリングしますか?
- USBケーブルをiPhoneとWindowsPCに接続します。
- 設定を開きます。
- パーソナルホットスポットをタップします。
- パーソナルホットスポットを有効にします。
- WindowsPCでLonelyScreenを起動します。
- AirPlay経由でiPhoneをPCにミラーリングします。
- これで、iPhoneがLonelyScreenに表示されます。
28日。 2016年。
WiFiなしでiPhoneをWindows10にミラーリングするにはどうすればよいですか?
WiFiなしでUSB経由でiPhoneをPCにミラーリングできるもう1つのツールはApowerManagerです。このファイル管理ツールを使用すると、携帯電話からPCに、またはその逆にファイルを転送できます。さらに、ライトニングケーブルを使用してiPhoneの画面をPCにキャストするために使用できるリフレクター機能があります。
Bluetoothを使用してiPhoneをコンピューターにミラーリングするにはどうすればよいですか?
PCで、[Bluetooth設定]に移動します(タスクバーの右下隅(systray)から、または「Bluetooth」を検索して)。 Bluetoothトグルをオンにスライドします。これにより、コンピューターが他のデバイスから見えるようになります。 「他のデバイスのBluetoothを追加」をクリックして、PCにiPhoneを検出させます。
-
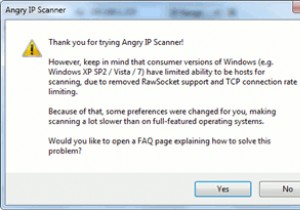 AngryIPスキャナーでポートとIPアドレスをスキャンする
AngryIPスキャナーでポートとIPアドレスをスキャンする簡単に言うと、Angry IP ScannerはクロスプラットフォームのポートおよびIPスキャナーであり、たとえば、ネットワーク上のデバイスのIPアドレスを忘れた場合に多くの時間を節約できます。または、コンピュータの1つで実行されているサービスのトラブルシューティングを試みている場合。または、他に何がネットワークに接続されているのか疑問に思っている場合。 最初のステップは、このページからオペレーティングシステムに適したバージョンをダウンロードすることです。このアプリケーションはJavaで開発されているため、クロスプラットフォーム互換であり、Windows、Mac、およびLinuxで動作します
-
 Windows 10 Pro forWorkstationsとは何ですか?アップグレードする方法
Windows 10 Pro forWorkstationsとは何ですか?アップグレードする方法Microsoftは、Windows10をより優れたオペレーティングシステムにする方法を常に模索しています。そのため、予想外の場合でも、エディションの展開とアップデートのリリースを躊躇しません。現在、Windows 10には12のエディションがあり、すべて異なる機能セット、使用例、または対象のデバイスが含まれています。 新しいエディションごとに、新しい機能とパフォーマンスの向上がもたらされます。そのことを念頭に置いて、最新版のWindows 10 ProforWorkstationsがより強力で堅牢になることを期待します。確かに、Windows 10 Pro for Workstations
-
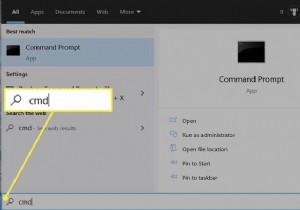 コマンドプロンプトでIPアドレスを見つける方法
コマンドプロンプトでIPアドレスを見つける方法コマンドプロンプトで、 ipconfigと入力します 。 IPv4アドレスの横にIPアドレスが表示されます 。 コマンドプロンプトで、 ipconfig / allと入力します 。 IPアドレスに加えて、より詳細な情報が表示されます。 この記事では、Windowsコンピューターでコマンドプロンプトを使用してIPアドレスを取得する方法を説明します。 Windowsでコマンドプロンプトを開く もちろん、コマンドを開くまで、コマンドプロンプトでコマンドを実行することはできません。これを行うには実際にはいくつかの方法がありますが、これら2つは非常に簡単です。 スタートメニュー検索を使用する タ
