クイックアンサー:新しいハードドライブにWindows 7を再インストールするにはどうすればよいですか?
SATAドライブにWindowsをインストールする方法
- WindowsディスクをCD-ROM/DVDドライブ/USBフラッシュドライブに挿入します。
- コンピューターの電源を切ります。
- シリアルATAハードドライブをマウントして接続します。
- コンピューターの電源を入れます。
- 言語と地域を選択してから、オペレーティングシステムをインストールします。
- 画面の指示に従います。
もちろん、Windows 7をインストールするものがない限り、Windows7をコンピューターにインストールすることはできません。ただし、Windows 7インストールディスクがない場合は、Windows 7インストールDVDまたはUSBを作成するだけで、コンピューターを起動してWindows7を再インストールできます。
ハードドライブをきれいにワイプしてWindows7を再インストールするにはどうすればよいですか?
[設定]オプションを選択します。画面の左側で、[すべて削除]を選択してWindowsを再インストールします。 「PCのリセット」画面で、「次へ」をクリックします。 [ドライブを完全にクリーンアップしますか]画面で、[ファイルを削除するだけ]を選択してすばやく削除するか、[ドライブを完全にクリーンアップしてすべてのファイルを消去する]を選択します。
ディスクなしで新しいハードドライブにWindowsをインストールするにはどうすればよいですか?
ディスクなしでハードドライブを交換した後にWindows10をインストールするには、Windows MediaCreationToolを使用してインストールできます。まず、Windows 10メディア作成ツールをダウンロードしてから、USBフラッシュドライブを使用してWindows10インストールメディアを作成します。最後に、Windows10をUSB付きの新しいハードドライブにインストールします。
新しいコンピューターにWindowsOSを再インストールするには、コンピューターがインストール後に新しい空のドライブを起動するために使用できるリカバリディスクを作成します。特定のオペレーティングシステムバージョンのWindowsWebサイトにアクセスし、CD-ROMまたはUSBデバイスにダウンロードすることで作成できます。
ディスクを搭載した新しいハードドライブにWindowsをインストールするにはどうすればよいですか?
Windows10を新しいハードドライブに再インストールします
- すべてのファイルをOneDriveなどにバックアップします。
- 古いハードドライブをインストールしたまま、[設定]>[更新とセキュリティ]>[バックアップ]に移動します。
- Windowsを保持するのに十分なストレージを備えたUSBを挿入し、USBドライブにバックアップします。
- PCをシャットダウンし、新しいドライブをインストールします。
21февр。 2019г。
Windows + Pause / Breakキーを使用してシステムプロパティを開くか、コンピュータアイコンを右クリックして[プロパティ]をクリックし、下にスクロールして、[Windowsのアクティブ化]をクリックしてWindows 7をアクティブ化します。つまり、プロダクトキーを入力する必要はありません。
Windows 7リカバリディスクをダウンロードできますか?
120MiBのダウンロードファイルです。リカバリディスクまたは修復ディスクを使用して、Windows7をインストールまたは再インストールすることはできません。
Windows 7を修復するにはどうすればよいですか?
次の手順に従ってください:
- コンピュータを再起動します。
- Windows7のロゴが表示される前にF8キーを押します。
- [詳細ブートオプション]メニューで、[コンピューターの修復]オプションを選択します。
- Enterキーを押します。
- システム回復オプションが利用可能になります。
Windows 7のクリーンインストールを実行するにはどうすればよいですか?
USB DVDツールにより、起動可能なUSBまたはDVDが作成されます。
- ステップ1:Windows7DVDまたはUSBデバイスから起動します。 …
- ステップ2:Windows7インストールファイルが読み込まれるのを待ちます。
- ステップ3:言語とその他の設定を選択します。
- ステップ4:[今すぐインストール]ボタンをクリックします。
- ステップ5:Windows7ライセンス条項に同意します。
22февр。 2021年。
Windows 7を削除せずにハードドライブをワイプするにはどうすればよいですか?
Windowsメニューをクリックし、[設定]>[更新とセキュリティ]>[このPCをリセット]>[開始]>[すべて削除]>[ファイルを削除してドライブをクリーンアップ]に移動し、ウィザードに従ってプロセスを終了します。
ハードドライブとオペレーティングシステムを完全にワイプするにはどうすればよいですか?
Windows10でドライブをワイプする
[設定]>[更新とセキュリティ]>[回復]に移動し、[このPCのリセット]の下の[開始]をクリックします。次に、ファイルを保持するか、すべてを削除するかを尋ねられます。 [すべて削除]を選択し、[次へ]をクリックして、[リセット]をクリックします。 PCはリセットプロセスを経て、Windowsを再インストールします。
新しいハードドライブにWindowsをインストールする必要がありますか?
新しいハードドライブを入手した場合、Windowsを再インストールする必要がありますか?いいえ、Macriumなどのツールを使用して古いディスクを新しいディスクに複製できます。
新しいハードドライブをフォーマットする必要がありますか?
PCを構築したばかりの場合、または既存のコンピューターに新しいハードドライブまたはSSDを追加した場合は、実際にデータを保存する前にフォーマットする必要があります。
ディスクなしでWindowsを再インストールするにはどうすればよいですか?
- 「スタート」>「設定」>「アップデートとセキュリティ」>「リカバリ」に移動します。
- [このPCオプションをリセット]で、[開始]をタップします。
- [すべて削除]を選択してから、[ファイルを削除してドライブをクリーンアップする]を選択します。
- 最後に、[リセット]をクリックしてWindows10の再インストールを開始します。
25日。 2021年。
-
 USBドライブがWindows10で起動可能かどうかを確認する方法
USBドライブがWindows10で起動可能かどうかを確認する方法起動可能なUSBドライブを作成した場合、それが正常に初期化されて起動するかどうか疑問に思うかもしれません。調べるために、必ずしもPC/ラップトップを再起動する必要はありません。次の手法は、USBドライブがWindows 10で起動可能かどうかを簡単に判断できます。これには、Windowsシステムにネイティブな方法と、外部の推奨ソフトウェアが含まれます。 USBドライブを起動可能にする方法 USBドライブを起動可能にする方法の簡単な入門書です。 Windows 10システムの場合、最も速くて信頼できる方法は、BalenaEtcherをダウンロードしてインストールすることです。このソフトウェアは
-
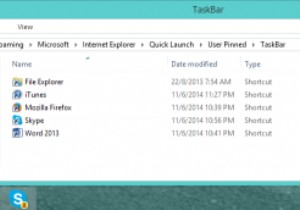 Windows 7/8/8.1タスクバーの重複するアイコンを修正する
Windows 7/8/8.1タスクバーの重複するアイコンを修正するWindows 7で導入された改訂されたタスクバーは、ユーザーにとって真のメリットであり、頻繁に使用するプログラムをいつでもすぐに使用できるようになっています。ただし、すべての開発者が固定されたアイコンを考慮しているわけではありません。たとえば、iTunesを更新するときは、アイコンを削除し、更新の完了後に再度追加する必要があります。そうしないと、ピン留めされたアイコンが右クリックされたときに名前の後に(2)で識別されることに気付く可能性があります。これはイライラし、修正するのが不可能に見える可能性があります。Windowsは、ピン留めされたショートカットの名前を変更する方法を明確にしません。
-
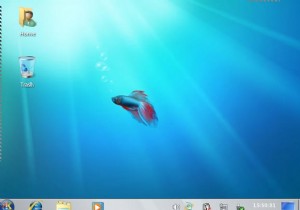 KubuntuJauntyを3つの簡単なステップでWindows7に変換する
KubuntuJauntyを3つの簡単なステップでWindows7に変換するLinux(およびUbuntu)について私が気に入っていることの1つは、完全にカスタマイズ可能であり、希望どおりに構成できることです。 UbuntuをMacOSXのように見せるための方法を説明しましたが、さらに一歩進んで、3つの簡単なステップでKubuntuJauntyをWindows7に変換する方法を見てみましょう。 このチュートリアルでは、Vistar7 –Windows7変換パックを使用して変換を実行します。この変換パックには、Windows 7テーマの優れたコレクションが含まれており、変換全体を簡単にするためのインストールスクリプトが付属しています。 開始する前に、次の点に注意してく
