ラップトップをWindows7からWindows8に変更するにはどうすればよいですか?
ユーザーは、既存のWindows設定、個人用ファイル、およびアプリケーションを維持しながら、Windows 7 Home Basic、Windows 7 Home Premium、およびWindows7UltimateからWindows8Proにアップグレードできます。 [スタート]→[すべてのプログラム]を押します。プログラムリストが表示されたら、「Windows Update」を見つけて、クリックして実行します。
Windows7からWindows8.1に無料でアップグレードできますか?
Windows 8を使用している場合、Windows8.1へのアップグレードは簡単で無料です。別のオペレーティングシステム(Windows 7、Windows XP、OS X)を使用している場合は、ボックス版(通常は120ドル、Windows 8.1 Proは200ドル)を購入するか、以下の無料の方法のいずれかを選択できます。
Windows7にWindows8.1をインストールできますか?
現在Windows7を実行していて、Windows 8.1にアップグレードする場合は、MicrosoftのUpgradeAssistantユーティリティを使用するとプロセスが比較的簡単になります。 …知っておくべき主なことは、Windows 8を8.1にアップグレードするのとは異なり、ファイルとデータは転送されますが、すべてのソフトウェアアプリケーションを再インストールする必要があるということです。
Windows 8に無料でアップグレードできますか?
無料アップデートを入手
ストアはWindows8で利用できなくなったため、無料アップデートとしてWindows8.1をダウンロードする必要があります。 Windows 8.1のダウンロードページに移動し、Windowsエディションを選択します。 [確認]を選択し、残りのプロンプトに従ってダウンロードを開始します。
Windows 8にダウングレードするにはどうすればよいですか?
[スタート]ボタン>[設定]>[更新とセキュリティ]>[回復]を選択します。 [Windows 10の以前のバージョンに戻る]で、[Windows 8.1に戻る]を選択し、[開始]を選択します。プロンプトに従うことで、個人ファイルは保持されますが、アップグレード後にインストールされたアプリとドライバー、および設定に加えた変更はすべて削除されます。
コンピューターでWindows10の互換性を確認するにはどうすればよいですか?
手順1:[Windows 10の取得]アイコン(タスクバーの右側)を右クリックし、[アップグレードステータスの確認]をクリックします。ステップ2:Get Windows 10アプリで、3行のスタックのようなハンバーガーメニュー(下のスクリーンショットで1とラベル付けされている)をクリックしてから、[PCを確認]をクリックします(2)。
Windows 8は2020年も引き続き機能しますか?
セキュリティアップデートがなくなると、Windows8または8.1を使い続けるのは危険です。あなたが見つける最大の問題は、オペレーティングシステムのセキュリティ上の欠陥の開発と発見です。 …実際、かなりの数のユーザーがまだWindows 7に固執しており、そのオペレーティングシステムは2020年1月にすべてのサポートを失いました。
Windows 8がそれほど悪かったのはなぜですか?
それは完全にビジネスに不向きであり、アプリはシャットダウンしません。1回のログインですべてを統合すると、1つの脆弱性によりすべてのアプリケーションが安全でなくなり、レイアウトが恐ろしくなります(少なくとも、Classic Shellを入手して、少なくともPCはPCのように見えます)、多くの評判の良い小売業者はそうしません…
2020年以降もWindows7を使用できますか?
2020年1月14日にWindows7のサポートが終了すると、Microsoftは古いオペレーティングシステムをサポートしなくなります。つまり、無料のセキュリティパッチがなくなるため、Windows7を使用している人は誰でも危険にさらされる可能性があります。
Windows 8.1はどのくらいの期間サポートされますか?
Microsoftは、2023年1月にWindows 8および8.1のサポート終了とサポートを開始します。これは、オペレーティングシステムのすべてのサポートと更新を停止することを意味します。 Windows 8および8.1は、2018年1月9日にすでにメインストリームサポートの終了に達しました。
5つの回答
- 起動可能なUSBフラッシュドライブを作成して、Windows8をインストールします。
-
:ソースに移動 - ei.cfgというファイルを、次のテキストでそのフォルダーに保存します:[EditionID] Core [Channel] Retail[VL]0。
Windows 8ラップトップの価格はいくらですか?
Microsoftの今後のPCオペレーティングシステムの4つのエディションの1つであるBusinessInsiderWindows 8ProのSteveKovachは、199.99ドルの費用がかかると、TheVergeは報告しています。
Windows 8をUSBに配置するにはどうすればよいですか?
USBデバイスからWindows8または8.1をインストールする方法
- Windows8DVDからISOファイルを作成します。 …
- MicrosoftからWindowsUSB/ DVDダウンロードツールをダウンロードして、インストールします。 …
- WindowsUSBDVDダウンロードツールプログラムを起動します。 …
- ステップ1/4で[参照]を選択します。[ISOファイルの選択]画面を選択します。
- Windows8ISOファイルを見つけて選択します。 …
- [次へ]を選択します。
23окт。 2020г。
Windows10を削除してWindows8をインストールするにはどうすればよいですか?
リカバリオプションを使用してWindows10をアンインストールする方法
- WindowsキーとIキーボードショートカットを使用して設定アプリを開きます。
- [更新とセキュリティ]をクリックします。
- [リカバリ]をクリックします。
- Windows 10にアップグレードしてからまだ1か月以内の場合は、[Windows7に戻る]または[Windows8に戻る]セクションが表示されます。
21日。 2016年。
Windows10をWindows8に置き換えることはできますか?
Windows 10のアップグレードプロセスの一部には8.1への移行が含まれるため、技術的にはシステムに最後にインストールされたOSになります。 Windows 8を適切に使用する場合は、上記の手順を使用する必要があります。それでも、元のインストールメディアがある場合にのみ、更新をオフにします。
Windows8からWindows10にアップグレードできますか?
Windows7または8Homeライセンスをお持ちの場合は、Windows 10 Homeにのみ更新できますが、Windows7または8ProはWindows10Proにのみ更新できることに注意してください。 (アップグレードはWindows Enterpriseでは利用できません。マシンによっては、他のユーザーもブロックを経験する可能性があります。)
-
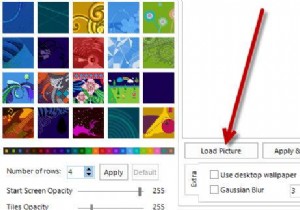 Windows8のスタート画面の背景画像を変更する
Windows8のスタート画面の背景画像を変更するWindows 8のスタート画面の制限に悩まされていませんか?私はおそらくスタート画面が実際に好きな数少ない人の一人ですが、選択できる背景画像がほんの一握りしかないことに悩まされています。 個人的には、含まれているWindows8のスタート画面の背景画像はあまり好きではありません。 20の背景がありますが、私の意見では、それらはすべてかなり想像を絶するものです。カスタムの背景か、少なくとも好きな画像のどちらかを選びます。 そこで本日は、Windows8のスタート画面の背景画像を変更するのに役立つ無料のツールを紹介します。このツールはWindows8スタート画面カスタマイザーと呼ばれ、ほんの
-
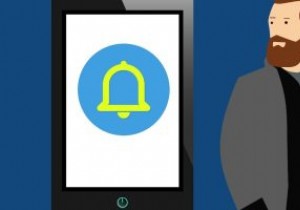 Windows10デスクトップでAndroid通知を表示する方法
Windows10デスクトップでAndroid通知を表示する方法携帯電話よりも頻繁にパソコンを使用している場合は、そのために重要な通話やテキストを見逃している可能性があります。ただし、Windows 10 PCでもAndroidの通知を受け取ることができることをご存知ですか? テキストメッセージを二度と見逃さない方法を探りましょう。 Windows10の電話機能の使用 幸い、Microsoftは、Windows 10で通知を非常に簡単に確認できるようにしています。少し前に、すべてのWindows10コンピューターでYourPhone機能をリリースしました。そのため、PCで通知を受け取るために、これ以上何もインストールする必要はありません。 開始するに
-
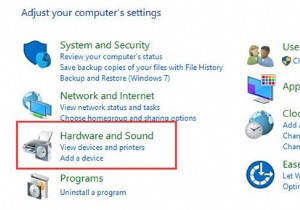 Windows10で電源管理を有効にする方法
Windows10で電源管理を有効にする方法コンピューターユーザーに知られているように、Windows 10には電源が不可欠です。したがって、左側の電源を制御することが急務になる可能性があります。電源管理でWindows10をオンにすると、バッテリーを調整できます。 たとえば、コンピュータのバッテリーが少なくなったときに寿命を延ばすには、PCをスリープモードにする必要があります。 、またはしばらくの間ディスプレイをオフにする必要があります。 電源管理をアクティブ化または有効化するには、次の手順を実行します。 1.コントロールパネルを入力します 検索ボックスでEnterを押します 。 2.コントロールパネルで、ハードウェアと
