Windows10にGpeditMSCをインストールするにはどうすればよいですか?
Windowsキー+Rを押して、[実行]ダイアログを開きます。gpeditと入力します。 mscをクリックし、EnterキーまたはOKボタンを押します。これにより、Windows10Homeでgpeditが開きます。
Windows10ホームでGpeditMSCを有効にするにはどうすればよいですか?
Gpeditを有効にするには。 Windows 10 Homeのmsc(グループポリシー)
- 次のZIPアーカイブをダウンロードします:ZIPアーカイブをダウンロードします。
- その内容を任意のフォルダーに抽出します。 gpedit_homeという1つのファイルのみが含まれています。 cmd。
- 含まれているバッチファイルのブロックを解除します。
- ファイルを右クリックします。
- コンテキストメニューから[管理者として実行]を選択します。
9янв。 2019г。
Gpedit MSCが機能しないのはなぜですか?
gpeditの起動中に「MMCはスナップインを作成できません」というエラーメッセージが表示される場合。 mscの場合、解決策として以下の手順に従うことができます。C:WindowsTempgpeditフォルダーに移動し、それが存在することを確認します。次のzipファイルをダウンロードして、C:WindowsTempgpeditに解凍します。
Windows10ホームにはGpeditMSCがありますか?
グループポリシーエディターgpedit。 mscは、Windows10オペレーティングシステムのProfessionalエディションとEnterpriseエディションでのみ使用できます。 …Windows10Homeユーザーは、過去にPolicy Plusなどのサードパーティプログラムをインストールして、WindowsのHomeエディションにグループポリシーサポートを統合することができました。
Gpedit MSCを取得するにはどうすればよいですか?
実行ウィンドウを使用してローカルグループポリシーエディターを開きます(すべてのWindowsバージョン)キーボードのWin + Rを押して、実行ウィンドウを開きます。 [名前]フィールドに「gpedit」と入力します。 msc」と入力し、キーボードのEnterキーを押すか、[OK]をクリックします。
Gpedit MSCを使用するにはどうすればよいですか?
[スタート]をクリックし、gpeditと入力します。 [検索の開始]ボックスでmscを選択し、Enterキーを押します。 [ユーザー設定]を展開し、[管理用テンプレート]を展開します。 [Windowsコンポーネント]を展開し、[Microsoft管理コンソール]をクリックします。
Gpedit MSCを実行するにはどうすればよいですか?
gpeditを開きます。実行ボックスからmscツールを使用し、Windowsキー+Rを押して実行ボックスを開きます。次に、「gpedit」と入力します。 msc」をクリックし、Enterキーを押して、ローカルグループポリシーエディターを開きます。
Windows10でGpeditMSCを修正するにはどうすればよいですか?
方法3:gpeditをインストールして有効にします。 msc手動
- Windows10Home用のsetup.exeをダウンロードします。
- gpedit_enablerをダウンロードまたは作成します。 …
- setup.exeをダブルクリックし、指示に従ってインストールを完了します。
- batファイルを右クリックして、[管理者として実行]を選択します。
- コマンドが完了するのを待ちます。
4分。 2021年。
[スタート]>[実行]に移動し、regeditを書き込んで、Enterボタンを押します。
…
解決策
- [スタート]>[実行]>[Gpeditの書き込み]に移動します。 …
- [ユーザー構成]>[管理用テンプレート]>[システム]>[Ctrl+ Alt+Delオプション]に移動します。
- 画面の右側で、[タスクマネージャーの削除]オプションが[無効]または[未構成]に設定されていることを確認します。
- Gpeditを閉じます。
23日。 2020г。
グループポリシーによってブロックされたセットアップを修正するにはどうすればよいですか?
「このプログラムはグループポリシーによってブロックされています」エラーを修正する方法
- ステップ1:Windows+Rキーを押して[実行]ダイアログを開きます。 …
- ステップ2:[ユーザー構成]>[管理用テンプレート]>[システム]を展開します。 …
- ステップ3:次に[表示]ボタンをクリックします。
- 手順4:許可されていないリストからターゲットプログラムまたはアプリケーションを削除し、[OK]をクリックします。
5分。 2021年。
Windows10ホームでSecpolMSCを有効にするにはどうすればよいですか?
ローカルセキュリティポリシーを開くには、[スタート]画面で「secpol」と入力します。 mscをクリックし、Enterキーを押します。
ローカルグループポリシーエディターを開き、[コンピューターの構成]>[管理用テンプレート]>[コントロールパネル]に移動します。 [設定ページの表示]ポリシーをダブルクリックして、[有効]を選択します。
Windows 10HomeからProfessionalにアップグレードするにはどうすればよいですか?
[スタート]ボタンを選択し、[設定]>[更新とセキュリティ]>[アクティベーション]を選択します。 [プロダクトキーの変更]を選択し、25文字のWindows10Proプロダクトキーを入力します。 [次へ]を選択して、Windows10Proへのアップグレードを開始します。
-
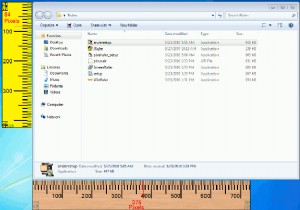 画像をフィットさせる6つのスクリーンルーラー
画像をフィットさせる6つのスクリーンルーラーMake Tech Easierのブログを始めてから、すべての写真とスクリーンショットが投稿の最大サイズを超えないようにする必要がありました。写真のサイズを縮小できるフォトエディタは多数ありますが、多くの場合、撮影する元のスクリーンショットが適切なサイズであることを確認することをお勧めします。これを行うために、私はいくつかの「スクリーンルーラー」を見つけました。これらの小さなアプリケーションは、デスクトップに浮かび、特定のウィンドウのピクセルサイズを測定することを除いて、物理的な定規と同じように見えます。私はこれらのアプリケーションをたくさん見つけましたが、特にWebデザイナーや、画面上の何か
-
 Windows 10AnniversaryEditionでモバイルホットスポットを簡単に作成する方法
Windows 10AnniversaryEditionでモバイルホットスポットを簡単に作成する方法以前、Windows 10をWiFiホットスポットにして、他のデバイスが接続できるようにする方法について説明しました。これらの方法は引き続き正常に機能するはずですが、Windows10のアニバーサリーアップデートにより、モバイルホットスポットを作成するさらに簡単な方法が導入されました。 Windows 10の設定に組み込まれているすべてのオプションを使用すると、ホットスポットを実行するのがはるかに簡単になります。 ホットスポットの設定 Windows 10を使用していて、Anniversary Edition以降に更新されている場合は、問題ありません。開始するには、[スタート]ボタンをクリッ
-
 ウイルス、ワーム、トロイの木馬、スパイウェア、マルウェアの違い
ウイルス、ワーム、トロイの木馬、スパイウェア、マルウェアの違いコンピュータウイルス、マルウェア、トロイの木馬、およびコンピュータに大きな損害を与える可能性があることがわかっている他の多くの名前について聞いたことがあるでしょう。ただし、それぞれの違いを実際には知らない場合があります。さまざまな種類のセキュリティ脅威が存在するため、素人にとって最も簡単な方法はすべてを「ウイルス」として分類することであると混乱する可能性があります。この記事では、Webに存在するさまざまな種類のセキュリティ脅威、これらの種類の脅威を回避する方法、およびそれらがコンピュータに侵入した場合にそれらを取り除く方法について説明します。 マルウェア マルウェアは悪意のあるソフトウ
