よくある質問:SFC Scannow Windows 10で破損したファイルを修正するにはどうすればよいですか?
SFCがファイルを修復できない場合はどうなりますか?
sfc scannowを修正すると、一部のファイルの問題を修復できませんでした。次の方法を試すことができます。ハードドライブのエラーを確認して修復します。 DISMコマンドを実行して、破損したファイルを修正します。セーフモードでsfc/scannowを実行します。
Windows 10で破損したファイルをスキャンするにはどうすればよいですか?
Windows 10で破損したシステムファイルをスキャン(および修復)する方法
- まず、[スタート]ボタンを右クリックして、[コマンドプロンプト(管理者)]を選択します。
- コマンドプロンプトが表示されたら、sfc/scannowを貼り付けます。
- スキャン中はウィンドウを開いたままにします。構成やハードウェアによっては時間がかかる場合があります。
Windows Resource Protectionが破損したファイルを検出したが、一部を修正できなかった場合、どのように修正しますか?
- sfc / scannowとは何ですか?
- Windows Resource Protectionは破損したファイルを検出しましたが、一部を修正できませんでした。
- 解決策1:CBSを確認します。手動でログファイルを作成します。
- 解決策2:セーフモードでsfc/scannowを実行します。
- 解決策3:ハードドライブのエラーを確認して修復します。
- 解決策4:バックアップからシステムを復元します。
- 結論。
SFC Scannowは何かを修正しますか?
私は常にsfc/scannowをシステムの整合性のかなり良い指標として見つけてきました。通常は何も修正しませんが、CBSを修正します。ログには、修復できないファイルの名前が表示されます。通常、必要に応じて他のシステムで正しいファイルを見つけることができます。
SFC Scannowの後で破損したファイルを修正するにはどうすればよいですか?
SFC SCANNOWは破損したファイルを検出しましたが、修正できません[解決済み]
- SFCAlternativeを実行します。コンピューターでEaseUSPartitionMasterを開きます。 …
- インストールディスクを使用して修復します。 …
- DISMコマンドを実行します。 …
- SFCをセーフモードで実行します。 …
- ログファイルを確認します。 …
- このPCをリセットするか、フレッシュスタートしてみてください。
29日。 2020г。
破損したファイルを修正するにはどうすればよいですか?
ハードドライブでチェックディスクを実行します
Windowsファイルエクスプローラーを開き、ドライブを右クリックして[プロパティ]を選択します。ここから、[ツール]を選択し、[チェック]をクリックします。これにより、ハードドライブの不具合やバグをスキャンして修正し、破損したファイルを回復しようとします。
破損したWindowsファイルを修正するにはどうすればよいですか?
Windows 10で破損したファイルを修正するにはどうすればよいですか?
- SFCツールを使用します。
- DISMツールを使用します。
- セーフモードからSFCスキャンを実行します。
- Windows10が起動する前にSFCスキャンを実行します。
- ファイルを手動で置き換えます。
- システムの復元を使用します。
- Windows10をリセットします。
7янв。 2021年。
コンピュータをスキャンして破損したファイルを探すにはどうすればよいですか?
- デスクトップからWin+Xホットキーの組み合わせを押し、メニューから[コマンドプロンプト(管理者)]を選択します。 …
- 表示されるユーザーアカウント制御(UAC)プロンプトで[はい]をクリックし、点滅するカーソルが表示されたら、SFC / scannowと入力して、Enterキーを押します。
- システムファイルチェッカーが起動し、システムファイルの整合性をチェックします。
オペレーティングシステムが破損する原因は何ですか?
マルウェアやウイルスを検出した可能性があります。または、システムファイルの一部が破損しているため、正常に実行できない可能性があります。 Windowsファイルまたはシステムファイルが破損する理由は数十ありますが、最も一般的な理由は次のとおりです。突然の停電。パワー…
Windows 10には修復ツールがありますか?
回答:はい。Windows10には、一般的なPCの問題のトラブルシューティングに役立つ修復ツールが組み込まれています。
破損したファイルや読み取れないファイルを取り除くにはどうすればよいですか?
そのため、コンピュータからそれらを取り除く必要があります。ファイルが破損したり、読み取れなくなったり、破損したりした場合でも、[削除]ボタンをクリックするか、[Shift + Delete]ボタンを押したままにするか、ごみ箱にドラッグすることで、ファイルを削除できる場合があります。
Windows 10で修復を実行するにはどうすればよいですか?
Windows10で修正ツールを使用する
- [スタート]>[設定]>[更新とセキュリティ]>[トラブルシューティング]を選択するか、このトピックの最後にある[トラブルシューティングツールの検索]ショートカットを選択します。
- 実行するトラブルシューティングの種類を選択してから、[トラブルシューティングツールの実行]を選択します。
- トラブルシューティングの実行を許可してから、画面上の質問に答えます。
SFCスキャンは何を修正しますか?
システムファイルチェックは、オペレーティングシステムに組み込まれているユーティリティで、システムファイルの破損をチェックします。sfc/ scannowコマンド(システムファイルチェック)は、保護されているすべてのオペレーティングシステムファイルの整合性をスキャンし、正しくない、破損した、変更された、または破損したバージョンを可能な場合は正しいバージョン。
DISMツールとは何ですか?
展開イメージのサービスと管理(DISM.exe)は、Windows PE、Windows回復環境(Windows RE)、およびWindowsセットアップに使用されるものを含むWindowsイメージのサービスと準備に使用できるコマンドラインツールです。 DISMは、Windowsイメージ(.wim)または仮想ハードディスク(。
)のサービスに使用できます。Windows 10でSFCを実行するにはどうすればよいですか?
管理者としてWindows内からSFCを実行する方法:
- [スタート]ボタンをクリックし、検索バーに「cmd」と入力します。
- cmd.exeを右クリックして、[管理者として実行]を選択します。
- 表示されるユーザーアカウント制御(UAC)プロンプトで[はい]をクリックし、点滅するカーソルが表示されたら、SFC / scannowと入力して、Enterキーを押します。
21февр。 2021年。
-
 Windows10のスタートメニューにWebサイトのリンクを追加する方法
Windows10のスタートメニューにWebサイトのリンクを追加する方法非常に愛されているスタートメニューは、Windows7と8の両方の長所を備えたWindows10で復活しました。新しいスタートメニューの最も優れた点の1つは、スタートメニューの右側にほとんど何でも固定できることです。そうは言っても、ウェブブラウザで多くの時間を費やしている場合は、お気に入りのウェブサイトのリンクをスタートメニューに固定すると、アクセスする時間を節約できる可能性があります。これは、フルスクリーンのスタートメニューを備えたタッチスクリーンのWindowsデバイスを使用している場合に特に当てはまります。 Webサイトのリンクを新しいWindows10のスタートメニューに固定する方法は
-
 WinXDVDコピープロプレゼント。 MakeTechEasierリーダー専用[期間限定]
WinXDVDコピープロプレゼント。 MakeTechEasierリーダー専用[期間限定]私たちはあなたに別の無料の景品を持ってきてうれしいです。今回はWinXDVD Copy Pro また、MakeTechEasierリーダー専用です。 WinX DVD Copy Proは、Digiartyの最新ソフトウェアであり、DVDからDVDコピー、DVDからISOイメージクローンなど、品質を損なうことなくDVDコピーを作成できます。 使い方は簡単です。 DVDを挿入し、必要なオプションを選択して、[実行]をクリックするだけです。以上です。 いくつかの便利な機能があります。次のいずれかを実行できます: DVDからDVDへのクローン作成 DVDをISOにクローンするまたは
-
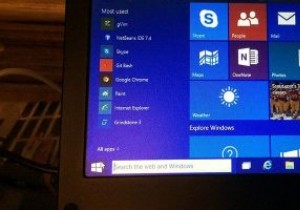 Windows10でアプリ起動追跡を無効にする方法
Windows10でアプリ起動追跡を無効にする方法Windows 10の[スタート]メニューを使用すると、Windowsで頻繁に使用するすべてのアプリが一覧表示される、最もよく使用されるアプリのセクションが表示される場合があります。これは、お気に入りの最もよく使用されるアプリをすばやく起動できるので便利な機能です。ただし、これが機能するためには、Windowsは、どのアプリがより頻繁に使用されているかを見つけるために、バックグラウンドですべてのアプリ起動アクティビティを追跡する必要があります。 最もよく使用されるアプリ機能が必要ないと思われる場合は、Windowsによるアプリの起動の追跡を停止できます。この記事ではその方法を説明します。 設
