クイックアンサー:Windows 10のビューをどのように変更しますか?
Windows 10でクラシックビューに戻すにはどうすればよいですか?
Windows 10でクラシックビューに戻すにはどうすればよいですか?
- ClassicShellをダウンロードしてインストールします。
- [スタート]ボタンをクリックして、クラシックシェルを検索します。
- 検索の最上位の結果を開きます。
- [スタート]メニュービューを、[クラシック]、[2列のクラシック]、および[Windows7スタイル]から選択します。
- [OK]ボタンを押します。
24日。 2020г。
Windows10をWindows7のように見せることはできますか?
ユーザーは常にWindowsの外観を変更でき、Windows10をWindows7のように簡単に見せることができます。最も簡単なオプションは、現在の背景の壁紙をWindows7で使用したものに変更することです。
デスクトップでWindowsに戻すにはどうすればよいですか?
Windows10でデスクトップにアクセスする方法
- 画面の右下隅にあるアイコンをクリックします。通知アイコンの横にある小さな長方形のように見えます。 …
- タスクバーを右クリックします。 …
- メニューから[デスクトップを表示]を選択します。
- Windowsキー+Dを押して、デスクトップから前後に切り替えます。
27日。 2020г。
Windows 10デスクトップを通常のデスクトップに変更するにはどうすればよいですか?
Windows10でデスクトップを通常の状態に戻すにはどうすればよいですか
- WindowsキーとIキーを同時に押して[設定]を開きます。
- ポップアップウィンドウで、[システム]を選択して続行します。
- 左側のパネルで、タブレットモードを選択します。
- [聞かないで切り替えない]をオンにします。
11日。 2020г。
Windows 10にはクラシックビューがありますか?
従来のパーソナライズウィンドウに簡単にアクセス
既定では、Windows 10デスクトップを右クリックして[個人用設定]を選択すると、[PC設定]の新しい[個人用設定]セクションに移動します。 …デスクトップにショートカットを追加して、必要に応じて従来のパーソナライズウィンドウにすばやくアクセスできます。
Windows10のスタートメニューをソフトウェアなしのWindows7のようにするにはどうすればよいですか?
心配する可能性のある望ましくないプログラムはありません。プログラムを起動し、[スタートメニュースタイル]タブをクリックして、[Windows7スタイル]を選択します。 [OK]をクリックし、[スタート]メニューを開いて変更を確認します。
MicrosoftはWindows11をリリースしていますか?
マイクロソフトは、1年に2つの機能アップグレードをリリースし、バグ修正、セキュリティ修正、Windows 10の機能強化のために、ほぼ毎月の更新をリリースするモデルに入りました。新しいWindowsOSはリリースされません。既存のWindows10は更新され続けます。したがって、Windows11はありません。
ウィンドウを最小化または閉じずにデスクトップを表示するにはどうすればよいですか?
何も最小化せずにWindowsデスクトップアイコンにアクセスする
- Windowsタスクバーを右クリックします。
- [プロパティ]オプションを選択します。
- 以下に示すように、[タスクバーとスタートメニューのプロパティ]ウィンドウで、[ツールバー]タブをクリックします。
- [ツールバー]タブで、[デスクトップ]チェックボックスをオンにして、[適用]ボタンをクリックします。
26日。 2017年。
Windows 10に複数のデスクトップをインストールできますか?
Windows 10の[タスクビュー]ペインでは、無制限の数の仮想デスクトップをすばやく簡単に追加できます。仮想デスクトップの表示を管理したり、アプリケーションを別のデスクトップに移動したり、すべてのデスクトップにウィンドウを表示したり、選択したデスクトップのページを閉じたりすることができます。
デスクトップモードに切り替えるにはどうすればよいですか?
AndroidでChromeブラウザを起動します。デスクトップモードで表示するWebサイトを開きます。メニューオプションについて。デスクトップサイトに対してチェックボックスを選択します。
画面を通常の状態に戻すにはどうすればよいですか?
画面を左にスワイプして、[すべて]タブに移動します。現在実行中のホーム画面が見つかるまで下にスクロールします。 [デフォルトをクリア]ボタンが表示されるまで下にスクロールします(図A)。 [デフォルトをクリア]をタップします。
コンピュータの画面を通常のサイズに戻すにはどうすればよいですか?
方法1:画面の解像度を変更する:
- a)キーボードのWindows+Rキーを押します。
- b)[実行]ウィンドウで、controlと入力し、[OK]をクリックします。
- c)[コントロールパネル]ウィンドウで、[個人設定]を選択します。
- d)[表示]オプションをクリックし、[解像度の調整]をクリックします。
- e)最小解像度を確認し、スライダーを下にスクロールします。
-
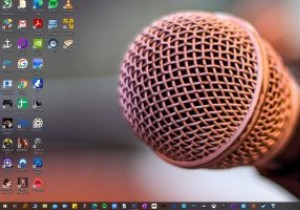 Windowsでマイクが機能しない問題を修正する方法
Windowsでマイクが機能しない問題を修正する方法PCでのマイクの重要性について話す必要はありません。 SkypeやZoomなどでのすべての会議について考えてみてください。そうすれば、Windows11またはWindows10ラップトップの機能していないマイクがどれほどの後退であるかをすでに理解しています。 マイクが機能しないことはめったにないかもしれませんが、この問題を引き起こすいくつかの要因があった可能性があります。一般的な原因の1つは、アップデートが正しくインストールされていないことです。ハードウェアの問題である可能性もあります。そのような場合は、技術者が修正するのが最善の策かもしれません。 ここでは、Windows 11および10
-
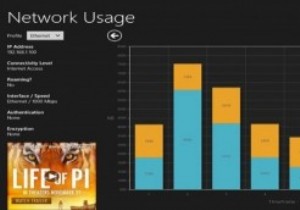 Windows 8でネットワークの使用状況を監視する方法(および余分な帯域幅の支払いを防ぐ方法)
Windows 8でネットワークの使用状況を監視する方法(および余分な帯域幅の支払いを防ぐ方法)世界中でますます多くのインターネットサービスプロバイダー(ISP)が加入者の帯域幅を制限しているため、これらのユーザーは、低速のサービスと高額の料金を回避するためにネットワークの使用状況を監視する方法を見つける必要があります。 Windows 8には、ネットワーク使用統計を表示するための組み込みツールと、使用を制限して、ISPが上限を設定する前にその統計を把握できるようにする方法があります。 ネットワーク使用統計を表示する方法 1.Windows8デスクトップに移動します。 2.タスクバーの[インターネット接続]アイコンをクリックします。 3.インターネット接続を「右クリック
-
 Windowsで「インストールされているドライバが検証されていない」問題を修正する方法
Windowsで「インストールされているドライバが検証されていない」問題を修正する方法ビルド済みのコンピューターにインテルのドライバーをインストールしようとすると、「インストールされているドライバーはこのコンピューターで検証されていません。」というエラーメッセージが表示される可能性があります。 」ドライバをインストールするオプションはありません。ただし、まだあきらめないでください。ドライバをインストールしてこのエラーを回避する方法があります。 エラーが表示されるのはなぜですか? このエラーは、製造元から直接提供されていないドライバをインストールしようとしているために表示されます。メーカーがPCまたはラップトップを構築する場合、通常、ハードウェアとドライバーの間に特別なセットア
