モニター1をモニター2のWindows10に変更するにはどうすればよいですか?
[スタート]>[設定]>[システム]>[表示]>黒い長方形のスペース内にボックス1または2をドラッグして、モニターのレイアウトを並べ替えます。
ディスプレイ1をディスプレイ2に変更するにはどうすればよいですか?
ディスプレイ設定メニューの上部には、デュアルモニター設定の視覚的ディスプレイがあり、一方のディスプレイには「1」、もう一方のディスプレイには「2」のラベルが付いています。順序を切り替えるには、2番目のモニターの右側にあるモニター(またはその逆)をクリックしてドラッグします。
プライマリモニターのWindows10を変更するにはどうすればよいですか
- デスクトップの空のスペースを右クリックして、メニューから[表示設定]を選択します。
- メインモニターにするものを選択し、下にスクロールして、これをメインディスプレイにすることを選択します。
- その後、選択したモニターがプライマリモニターになります。
3апр。 2020г。
画面を2台のモニターに分割するにはどうすればよいですか?
デスクトップを拡張すると、使用可能なワークスペースが増え、画面を混雑させることなく複数のアプリケーションを同時に使用できるようになります。
- 「開始|コントロールパネル|外観とパーソナライズ|画面の解像度を調整します。」
- [マルチディスプレイ]ドロップダウンメニューから[これらのディスプレイを拡張する]を選択します。
モニター1と2を変更するためのショートカットは何ですか?
Windowsキー+Shift+左キー(または右キー)。モニターが2台しかない場合でも、問題はありません。
モニターを番号1に変更するにはどうすればよいですか?
メイン表示を変更する手順:
- いずれかのデスクトップを右クリックします。
- [表示設定]をクリックします
- メインディスプレイとして設定する画面番号をクリックします。
- 下にスクロールします。
- [これをメインディスプレイにする]チェックボックスをクリックします
Windows 10で画面を切り替えるにはどうすればよいですか?
デスクトップを切り替える方法。仮想デスクトップを切り替えるには、[タスクビュー]ペインを開き、切り替えるデスクトップをクリックします。キーボードショートカットのWindowsキー+Ctrl+左矢印とWindowsキー+Ctrl+右矢印を使用して、タスクビューペインに移動せずにデスクトップをすばやく切り替えることもできます。
Windows 10で表示を変更するにはどうすればよいですか?
Windows10での表示設定の表示
- [スタート]>[設定]>[システム]>[表示]を選択します。
- テキストとアプリのサイズを変更する場合は、[スケールとレイアウト]の下のドロップダウンメニューからオプションを選択します。 …
- 画面の解像度を変更するには、[ディスプレイの解像度]の下にあるドロップダウンメニューを使用します。
複数のモニターを切り替えるにはどうすればよいですか?
Windows10でデュアルモニターをセットアップする
- [スタート]>[設定]>[システム]>[表示]を選択します。 PCは自動的にモニターを検出し、デスクトップを表示する必要があります。 …
- [マルチディスプレイ]セクションで、リストからオプションを選択して、デスクトップが画面全体にどのように表示されるかを決定します。
- ディスプレイに表示するものを選択したら、[変更を保持]を選択します。
どのモニターがプライマリであるかを変更するにはどうすればよいですか?
プライマリモニターとセカンダリモニターを設定する
- デスクトップを右クリックして、「表示」を選択します。 …
- ディスプレイから、メインディスプレイにしたいモニターを選択します。
- 「これをメインディスプレイにする」というチェックボックスをオンにします。もう一方のモニターは自動的にセカンダリディスプレイになります。
- 終了したら、[適用]をクリックします。
Windows 10でデフォルトの表示を変更するにはどうすればよいですか?
解像度
- [スタート]をクリックし、[検索の開始]ボックスに「パーソナライズ」と入力して、[プログラム]リストの[パーソナライズ]をクリックします。
- [外観とサウンドのパーソナライズ]で、[表示設定]をクリックします。
- 必要なカスタム表示設定をリセットして、[OK]をクリックします。
23日。 2020г。
デュアルモニターでHDMIを使用するにはどうすればよいですか?
HDMIを使用してテレビでPCの画面を複製する方法
- 1PCとTVをHDMIケーブルで接続します。 HDMIケーブルの一方の端をPCに接続します。 …
- 2PCディスプレイを複製します。 [スタート]をクリックするか、ショートカットWindows + Sを使用してWindows検索バーを表示し、検索バーに「検出」と入力します。
-
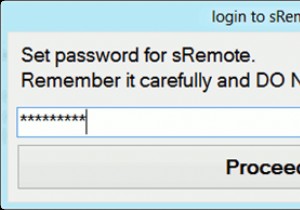 Gmailアカウントを使用してPCをリモート制御する方法[Windows]
Gmailアカウントを使用してPCをリモート制御する方法[Windows]インターネットへのアクセスが制限されている休日に行くことは、特に常にインターネットに接続している人にとっては難しい決断です。あなたがインターネットオタクであり、コンピュータの電源を切らない場合、コンピュータなしでどこにでも行くのは大変な作業になります。ただし、コンピュータを使わずに移動する必要がある場合は、必要に応じてリモートの場所から制御できるようにコンピュータを設定する必要があります。 には、リモートコントロールとして機能するユーティリティがいくつかあります。コンピューター。急いでいて、最小限の構成でコンピューターの基本的なリモートコントロールが必要な場合は、Gmailアカウントを使用して
-
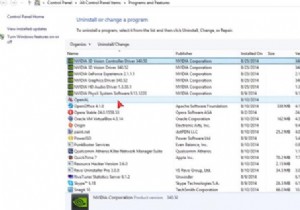 Windows 10、8、7でグラフィックドライバを完全にアンインストールする方法
Windows 10、8、7でグラフィックドライバを完全にアンインストールする方法ディスプレイドライバが動作を停止して回復したなど、グラフィックカードにいくつかのエラーがあります 、またはディスプレイドライバを起動できませんでした 。これら2つのエラーはすべて、グラフィックドライバーをアンインストールし、グラフィックドライバーを再インストールする必要があります。したがって、この記事では、AMD、NVIDIA、およびIntelグラフィックドライバーのアンインストールについて説明します。 コンテンツ: Windows 10、8、7でNVIDIAグラフィックドライバーをアンインストールする方法 Windows 10、8、7でAMDドライバーをアンインストールする方法
-
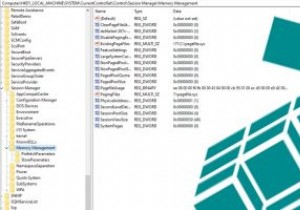 Windows10で「シェイクして最小化」を無効にする方法
Windows10で「シェイクして最小化」を無効にする方法Windows 7の時代には「エアロシェイク」として知られていました。この機能を使用すると、開いたままにしておきたいリボンのリボンをつかみ、マウスの左ボタンを押したまま「振る」ことで、ウィンドウを最小限に抑えることができます。現在「ShaketoMinimize」として知られているこの機能は、Windows 10でも使用できます。一部の人はこの機能を気に入っていますが、私は、この機能がそれほど便利だとは思っていません。 (振ってすべてを最小化しないようにすると、はるかに良いでしょう。)マウスの動きがぎくしゃくしやすい場合は、邪魔になることもあります。 ここでは、「シェイクして最小化」を無効に
