Windows 10でプレビューペインを修正するにはどうすればよいですか?
これを行うには、ファイルエクスプローラーを開き、ウィンドウの上部にある[表示]タブをクリックします。 [ペイン]セクションの[プレビューペイン]オプションと[詳細ペイン]オプションの両方が無効になっていることを確認します。それらをクリックして、オンとオフを切り替えます。
プレビューペインが見つからないか機能せず、Windows 10 Explorerでファイルをプレビューできない場合、問題を解決する3つの方法があります。プレビューペインを有効にします。システムファイルチェッカーを実行します。プレビューペインにファイルタイプを追加します。
プレビューペインが機能しなくなったのはなぜですか?
次のことを確認してください。Windowsファイルマネージャーで、[フォルダーオプション]を開き、[常にアイコンを表示し、サムネイルを表示しない]オプションがオフになっていて、[プレビューペインにプレビューハンドラーを表示する]オプションがオンになっていることを確認します。 …
プレビューペインを機能させるにはどうすればよいですか?
プレビューペインを有効にするには、ファイルエクスプローラーを開き、次の手順に従います。
- [ファイルエクスプローラー]ウィンドウで、[表示]タブをクリックします。 [表示]タブが表示されます。
- [ペイン]セクションで、[ペインのプレビュー]ボタンをクリックします。プレビューペインがファイルエクスプローラウィンドウの右側に追加されます。
- 複数のファイルを1つずつ選択します。
Windows 10でプレビューペインをオンにするにはどうすればよいですか?
ファイルエクスプローラウィンドウの上部にあるメニューバーで、[表示]をクリックします。ツールバーの左上の領域で「プレビューペイン」を見つけてクリックします。プレビューペインがアクティブになります。
Windows 10でプレビューはどうなりましたか?
実際、プレビュー機能はWindows 10から完全に消えたわけではありません。それだけで、写真のデフォルトアプリがWindowsフォトビューアーからフォトアプリに変更されました。ここで元に戻すには、さらに読んでください。
プレビューが利用できない問題を修正するにはどうすればよいですか?
最初のステップは、フォルダ設定が正しく構成されていることを確認することです。
- ファイルエクスプローラーで[ファイル]メニューをクリックし、[フォルダーと検索オプションの変更]を選択します。
- [フォルダオプション]ダイアログで、[表示]タブをクリックします。
- [サムネイルではなく常にアイコンを表示する]をオフにします。
- プレビューペインにプレビューハンドラーを表示するを有効にします。
- [OK]をクリックします。
4月。 2016年。
Windows 10でプレビューペインを削除するにはどうすればよいですか?
ファイルエクスプローラーを開きます。 [表示]タブをクリックします。プレビューペインをクリックして表示を非表示にします。
Windows 10で写真をプレビューできないのはなぜですか?
Windowsキー+Sを押して、フォルダオプションを入力します。メニューから[ファイルエクスプローラーオプション]を選択します。 [ファイルエクスプローラーのオプション]ウィンドウが開いたら、[表示]タブに移動し、[常にアイコンを表示し、サムネイルを表示しない]オプションがオフになっていることを確認します。次に、[適用]と[OK]をクリックして、変更を保存します。
プレビューペインを拡大するにはどうすればよいですか?
言及された解決策の1つは、プレビューペインのサイズを希望どおりに変更し、[ツール]>[フォルダーオプション]>[表示]に移動して、[フォルダーに適用]をクリックすることでした。次に、[OK]をクリックします。
PDFプレビューが機能しないのはなぜですか?
Adobe Readerを開き、[編集]、[設定]の順にクリックします。 [全般]で、[WindowsエクスプローラーでPDFサムネイルプレビューを有効にする]オプションを有効にします。注:PDFサムネイルを無効にすることを選択した場合でも、既存のPDFファイルにキャッシュからのサムネイルプレビューが表示される場合があります。サムネイルキャッシュは、ディスククリーンアップを使用してクリアする必要があります。
プレビューペインにPDFが表示されないのはなぜですか?
[設定]ダイアログボックスで、[カテゴリ]リストの[全般]を選択し、[WindowsエクスプローラーでPDFサムネイルプレビューを有効にする]チェックボックスをオンにします。 …[WindowsエクスプローラでPDFサムネイルプレビューを有効にする]チェックボックスが表示されない場合は、AcrobatDCまたはAcrobatReaderDCを最新バージョンに更新してください。
本格的なアプリケーションでファイルを開かなくても、ファイルをすばやくプレビューできます。任意のファイルを選択し、スペースバーを押します。ファイルはシンプルなプレビューウィンドウで開きます。スペースバーをもう一度押すと、プレビューが閉じます。
プレビューペインの意味は何ですか?
プレビューペインは、多くの電子メールプログラムに組み込まれている機能であり、ユーザーは実際にメッセージを開かなくてもメッセージの内容をすばやく表示できます。これは便利な機能ですが、疑わしいメッセージを開くのと同じリスクでコンピュータを危険にさらす可能性もあります。
プレビューペインを閉じるにはどうすればよいですか?
プレビューペインを無効にするには、1回クリックするだけです。また、Alt+Pショートカットを使用することもできます。
Windowsエクスプローラーのプレビューペインとは何ですか?
ファイルエクスプローラーのプレビューペインには、アプリで開かなくても、画像ファイルやテキストファイルなどのファイルの内容が表示されます。
-
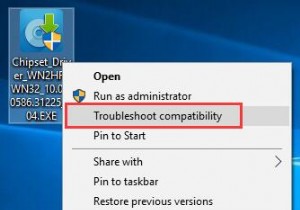 Windows10で互換モードでドライバーをインストールする方法
Windows10で互換モードでドライバーをインストールする方法Windows 7、8、8.1をWindows 10にアップグレードすると、すべてのドライバーがWindows10バージョンに更新されます。ただし、いくつかのデバイスドライバがインストールされないというエラーがあります または、Windows10バージョンのドライバーがありません。そのため、デバイスマネージャーでは、互換性のないドライバーが原因で、一部のドライバーが感嘆符として表示されます。 また、状況によっては、デバイスが非常に古いか、プリンターなどのOEMメーカーによって製造されている場合、これらのデバイスはWindows10バージョンドライバーをリリースしていない可能性があります。その
-
 RegShotを使用してWindowsレジストリの変更を監視する方法
RegShotを使用してWindowsレジストリの変更を監視する方法ソフトウェアのインストールとそれが実際にどのように機能するかについての最近の報道を考えると、これを監視する方法があるかどうか疑問に思うかもしれません。簡単に言えば、できます。この記事では、RegShotという無料のプログラムの使用方法を紹介します。 RegShotのダウンロード RegShotは、SourceForgeプロジェクトページから入手でき、圧縮された.7zファイルとしてダウンロードできます。 WinRAR、7-Zip、WinZipなどのプログラムは、デフォルトでこのファイル形式を処理できるはずです。 アーカイブを開くと、RegShotのいくつかの異なるバージョンが見つかり
-
 Windows10で診断データを表示および削除する方法
Windows10で診断データを表示および削除する方法Windows 10が、情報を頻繁に「自宅に電話」する傾向があるのは当然のことです。リリース以来、プライバシーの懸念が問題となっており、ユーザーからは常にある程度信頼されていません。プライバシーの懸念を和らげるために、MicrosoftはWindows 10にツールを徐々に追加しており、ユーザーは自分たちについて保持されているものを表示および削除できます。 最近の更新により、ユーザーは、マイクロソフトが使用習慣とコンピューターハードウェアに関して収集している診断データを表示できるようになりました。ユーザーが表示内容を気に入らない場合は、Microsoftにデータを削除するように指示すると、デ
