内蔵マイクのWindows10をテストするにはどうすればよいですか?
マイクが機能しているかどうかをテストするにはどうすればよいですか?
[スタート]メニューを開き、[設定]に移動して、[システム]と[サウンド]をクリックします。マイクがまだ選択されていない場合は、[入力]でマイクを選択します。
Windows 10で内蔵マイクをオンにするにはどうすればよいですか?
3.サウンド設定からマイクを有効にします
- ウィンドウメニューの右下隅にある[サウンド設定]アイコンを右クリックします。
- 上にスクロールして、[記録デバイス]を選択します。
- 録音をクリックします。
- デバイスがリストされている場合は、目的のデバイスを右クリックします。
- 有効にすることを選択します。
4サント。 2020г。
コンピューターにマイクが内蔵されているかどうかを確認するにはどうすればよいですか?
コンピューターにマイクが搭載されているかどうかを確認する
- ハードウェアとサウンドというセクションをクリックします。
- [サウンド]をクリックして、[録音]タブに切り替えます。
- マイクアレイまたはそれに類似したものと呼ばれるマイクが表示されます。マシンの近くで話すと、右側のオーディオレベルが上がるはずです。
マイクの設定を確認するにはどうすればよいですか?
「ファイルエクスプローラー」を開き、コントロールパネルをクリックします。次に、[ハードウェアとサウンド]をクリックしてから、[サウンド]をクリックします。 [録音]タブをクリックし、マイク(「ヘッドセットマイク」、「内部マイク」など)を選択して、[プロパティ]をクリックします。
マイクが機能していない場合はどうすればよいですか?
次の解決策を試してください。ヘッドセットにミュートボタンがある場合は、アクティブになっていないことを確認してください。マイクまたはヘッドセットがコンピューターに正しく接続されていることを確認してください。マイクまたはヘッドセットがシステムのデフォルトの録音デバイスであることを確認してください。
ノートパソコンでカメラとマイクをテストするにはどうすればよいですか?
ウェブカメラをテストする方法(オンライン)
- Webブラウザを開きます。
- ブラウザのアドレスバーにwebcammictest.comと入力します。
- ウェブサイトのランディングページにある[ウェブカメラを確認]ボタンをクリックします。
- ポップアップ許可ボックスが表示されたら、[許可]をクリックします。
2日。 2020г。
コンピューターでマイクを有効にするにはどうすればよいですか?
Windows10でマイクのアプリのアクセス許可をオンにする
- [スタート]>[設定]>[プライバシー]>[マイク]を選択します。 [このデバイスのマイクへのアクセスを許可する]で、[変更]を選択し、このデバイスのマイクアクセスがオンになっていることを確認します。
- 次に、アプリがマイクにアクセスできるようにします。 …
- アプリへのマイクアクセスを許可したら、各アプリの設定を変更できます。
[スタート](Windowsアイコン)をクリックして、コンピューターを右クリックし、[管理]を選択します。左側のウィンドウで、[デバイスマネージャー]をクリックします。リストからマイクを見つけ、右クリックして有効にします。
キーボードのマイクをオンにするにはどうすればよいですか?
[マイデバイス]タブをタップします。下にスクロールして言語と入力を見つけ、タップします。このオプションを有効にするには、Google音声入力の左側にあるチェックボックスをオンにします。このオプションを有効にすると、Samsungキーボードでマイクボタンを使用できるようになります。その逆も同様です。
ラップトップにはマイクが内蔵されていますか?
内部マイクは、その名前が示すように、ラップトップの本体、またはコンピューターのモニターやラップトップの画面のベゼルに組み込まれています。それらは、ハードウェアを物理的に調べて、互いに近いいくつかの小さな穴を探すことで見つけることができます。
ラップトップで内蔵マイクを使用するにはどうすればよいですか?
下記の手順を参照してください:
- Windowsキー+Rを押して、[実行]ダイアログボックスを開きます。
- mmsysと入力します。 cplをクリックし、[OK]をクリックします。
- 次に、[録音]タブをクリックします。
- 使用するデバイスを右クリックし、[デフォルトのデバイスとして設定]と[デフォルトの通信デバイスとして設定]を選択します。
- 次に、[OK]をクリックして、問題が解決するかどうかを確認します。
28日。 2019г。
マイクのズームをテストするにはどうすればよいですか?
マイクのテスト
- [マイク]セクションで、ズームが音声を拾っているときに緑色の入力レベルバーが移動するのがわかります。
- [マイクのテスト]をクリックしてマイクをテストします。
- オーディオの録音が開始されます。 …
- Zoomで入力音量を自動的に調整する場合は、[マイク設定を自動的に調整する]をオンにします。
ズームマイクが機能しないのはなぜですか?
Android:[設定]>[アプリと通知]>[アプリの権限]または[権限マネージャー]>[マイク]に移動し、ズームの切り替えをオンにします。
Zoomでマイクのミュートを解除するにはどうすればよいですか?
オーディオのミュート/ミュート解除とオーディオオプションの調整
メニューバーと参加者パネルのアイコンを確認して、現在のオーディオ設定を確認してください。自分のミュートを解除して話し始めるには、会議ウィンドウの左下隅にある[ミュート解除]ボタン(マイク)をクリックします。自分をミュートするには、[ミュート]ボタン(マイク)をクリックします。
マイクをオンラインでテストするにはどうすればよいですか?
タスクバーでスピーカーアイコンを見つけ、右クリックしてオーディオオプションを取得し、[サウンド設定を開く]を選択します。 「入力」まで下にスクロールします。このセクションでは、デフォルトのマイクデバイスが表示されます。次に、マイクに向かって話し、マイクテストを開始します。
-
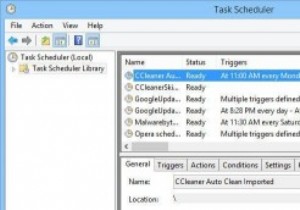 Windowsタスクスケジューラでスケジュールされたタスクの名前を変更する方法
Windowsタスクスケジューラでスケジュールされたタスクの名前を変更する方法Windowsタスクスケジューラは、シンプルで複雑なスケジュールされたタスクをすばやく作成して、毎日のワークフローを自動化するのに最適なアプリの1つです。実際、これまでに、PCを自動的にクリーンアップするようにCCleanerを構成する方法と、毎週PCのフルスキャンを実行するようにWindowsDefenderを簡単にスケジュールする方法について説明したトピックを取り上げました。便利なことですが、タスクスケジューラの欠点の1つは、作成したタスクの名前を変更できないことです。 Microsoftがユーザーによるスケジュールされたタスクの名前変更を簡単に制限することを選択した理由はよくわかりませ
-
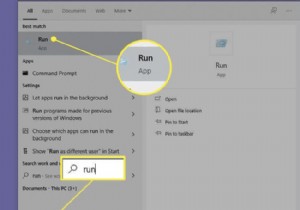 Windows10でグループポリシーエディターを見つけて使用する方法
Windows10でグループポリシーエディターを見つけて使用する方法この記事では、グループポリシーエディターを開いて何ができるかなど、グループポリシーエディターを見つけて使用する方法について説明します。 ローカルグループポリシーエディターを開く Windows 10の構成に関しては、他のものより簡単なものもあります。たとえば、ワイヤレス接続の設定とアクティブ化は、タスクバーの通知領域と設定アプリを使用して簡単に行えます。しかし、コンピューターのすべてのユーザーがCD-ROMドライブにアクセスできないようにすることができることをご存知でしたか?できます。ローカルグループポリシーエディターはそれを行う方法です。 最初に知っておくべきことは、ローカルグループポリ
-
 5分で画像を選択的に着色する方法
5分で画像を選択的に着色する方法画像の特定の部分を強調するために色を使用すると、最終結果に劇的な影響を与える可能性があります。 PhotoshopやGimpなどのフォトエディタを使用すると、画像で選択した色を強調できます。シンシティのようなミュージックビデオや映画はこれを広く使用しており、結果の外観はわずか数分でGimpに複製できます。このガイドでは、2つのレイヤーといくつかの基本的なGimpツールを使用して、サンプル画像の青いトーンのみを強調表示し、残りの画像は白黒のままにします。 注:この効果を実現するには、さまざまな結果が得られる方法が複数あります。ここで説明する方法は、すばやく簡単な方法の1つにすぎません。 適
