ファイアウォールのWindows7を介してプリンタを許可するにはどうすればよいですか?
[セキュリティセンター]をクリックします。 [Windowsファイアウォール]をクリックして、[Windowsファイアウォール]ウィンドウを開きます。 [全般]タブで[例外を許可しない]が選択されていないことを確認してください。 [例外]タブを開き、[ファイルとプリンターの共有]を選択して、[OK]をクリックします。
ファイアウォールがプリンタをブロックしないようにするにはどうすればよいですか?
[ネットワーク]をクリックし、[ファイアウォールのトラブルシューティング]をクリックします。ステータスが有効になっているファイアウォールソフトウェアの名前をクリックし、次に[無効]をクリックします 。すべてのファイアウォールが無効になるまでこれを行います。すべてのファイアウォールが無効になっている場合は、プリンタソフトウェアをインストールするか、プリンタを使用してみてください。
ファイアウォール設定を変更してプリンターを許可するにはどうすればよいですか?
解決策
- [スタート]メニューから[コントロールパネル]を選択します。
- [ネットワークとインターネット接続]をクリックし、[Windowsファイアウォール]をクリックします。
- [Windowsファイアウォール]ダイアログボックスの[例外]シートで、[ファイルとプリンターの共有]チェックボックスをオンにして、[OK]をクリックします。これは役に立ちましたか?ありがとうございます!
ファイアウォールにプリンターを追加するにはどうすればよいですか?
ファイアウォールルールを追加してネットワーク印刷を許可する
- [構成]>[セキュリティマネージャー]>[プロファイル]に移動し、ファイアウォールプロファイルを選択します。
- [ファイアウォールモジュールの設定の表示]をクリックしてから、[ルール]をクリックします。
- [追加]>[アプリケーションルール]をクリックします。
- プリンタアプリケーションルールの名前を入力します。
Windows 7
- Windows Orbをクリックして、[コントロールパネル]を選択します。
- [システムとセキュリティ]または[Windowsファイアウォール]をクリックします。
- [Windowsファイアウォールを介したプログラムの許可]をクリックして、[プログラムがWindowsファイアウォールを介して通信することを許可する]画面を開きます。
- クリックして、目的のプログラムのチェックボックスをオンにします。
ファイアウォールがプリンタをブロックしているかどうかをどのように確認しますか?
WindowsファイアウォールがPC上のプログラムをブロックしたかどうかを確認する方法
- PCでWindowsセキュリティを起動します。
- ファイアウォールとネットワーク保護に移動します。
- 左側のパネルに移動します。
- [ファイアウォールを介したアプリまたは機能の許可]をクリックします。
- Windowsファイアウォールで許可およびブロックされているプログラムのリストが表示されます。
ファイアウォールがプリンターをブロックしているかどうかを確認するにはどうすればよいですか?
Windowsファイアウォールがプログラムをブロックしているかどうかを確認するにはどうすればよいですか?
- Windowsキー+Rを押して実行を開きます。
- コントロールと入力し、[OK]を押してコントロールパネルを開きます。
- [システムとセキュリティ]をクリックします。
- WindowsDefenderファイアウォールをクリックします。
- 左側のウィンドウからWindowsDefenderファイアウォールを介してアプリまたは機能を許可します。
プリンタのブロックを解除するにはどうすればよいですか?
カートリッジプリントヘッドの頑固な詰まりの場合は、プリントヘッドを温水に数時間浸します 。これによりブロックが緩み、きれいに拭くことができます。
コンピューターの制限を解除するにはどうすればよいですか?
コントロールパネルと[セキュリティ]タブの[インターネットオプション]に移動します 、インターネットセキュリティゾーンの制限付きWebサイトをクリックし、[サイト]というラベルの付いたボタンをクリックします(下の画像を参照)。アクセスしたいウェブサイトのURLがそこにリストされているかどうかを確認してください。はいの場合は、URLを選択し、[削除]をクリックします。
印刷するにはどのポートを開く必要がありますか?
9100TCPポート 印刷に使用されます。ポート番号9101および9102は、3ポートHPJetdirect外部プリントサーバーのパラレルポート2および3用です。内蔵Webサーバーでスキャンするための9280TCP(マルチポートプリントサーバーのパラレルポート2および3の場合は9281および9282)。
マカフィーファイアウォールにプリンターを追加するにはどうすればよいですか?
システムトレイのMcAfeeセキュリティソフトウェア「M」アイコンをダブルクリックして、ソフトウェア構成ウィンドウを起動します。 「ファイアウォール」をクリックし、「設定」をクリックしてファイアウォール設定ウィンドウを開きます。リストから「プログラム権限」をクリックして選択します。プリンタアイコンをクリックして選択し、[許可]ボタンをクリックします。
カスタムRawポート(デフォルトはポート9100 )
ネットワークプリンタをブロックするにはどうすればよいですか?
詳細情報
- [スタート]をクリックし、[設定]をポイントし、[コントロールパネル]をクリックして、[ネットワーク]をダブルクリックします。
- [TCP / IP]-> [ダイヤルアップアダプタ]をクリックし、[プロパティ]をクリックして、[バインディング]タブをクリックします。
- [ファイルとプリンタの共有]チェックボックスをオフにし、[OK]をクリックして、[OK]をクリックします。
- コンピュータを再起動します。
Windows 7でファイアウォール設定を確認するにはどうすればよいですか?
Windows7ファイアウォールの確認
- Windowsアイコンをクリックし、[コントロールパネル]を選択します。コントロールパネルウィンドウが表示されます。
- [システムとセキュリティ]をクリックします。システムとセキュリティパネルが表示されます。
- Windowsファイアウォールをクリックします。 …
- 緑色のチェックマークが表示されている場合は、Windowsファイアウォールを実行しています。
ファイアウォールを通過するプログラムを許可するにはどうすればよいですか?
アプリがWindows10ファイアウォールを通過できるようにするには、次の手順を実行します。
- Windowsセキュリティを開きます。
- ファイアウォールとネットワーク保護をクリックします。
- [ファイアウォールを通過するアプリを許可する]オプションをクリックします。 …
- [設定の変更]ボタンをクリックします。
- Windows10のファイアウォールの通過を許可するアプリまたは機能を確認します。
Windows 7でファイアウォールのブロックを解除するにはどうすればよいですか?
Windows 10、8、および7でファイアウォールを無効にする
- コントロールパネルを開きます。 …
- システムとセキュリティを選択します。 …
- Windowsファイアウォールを選択します。 …
- 画面の左側で[Windowsファイアウォールをオンまたはオフにする]を選択します。 …
- [Windowsファイアウォールをオフにする]の横にあるバブルを選択します(推奨されません)。 …
- [OK]を選択して変更を保存します。
-
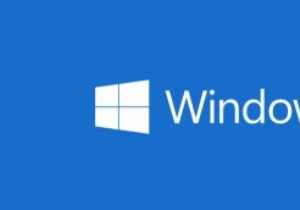 Windows 10:テクニカルプレビューのコア機能
Windows 10:テクニカルプレビューのコア機能私たちにはWindows9はありません! Microsoftは、OSの時系列のラベルに従わなかったため、Windows10が登場します。 」と、Microsoftのオペレーティングシステム担当エグゼクティブバイスプレジデントであるテリーマイヤーソンは述べています。どうやら、「消費者」機能が来年初めに展開される予定である間、私たちはビジネスユーザーのためのコア機能のスニークピークしか得ることができませんでした。 Windowsテクニカルプレビューを手に入れる 彼らがWindows7で行ったことと同じように、Windows10のテクニカルプレビューをダウンロードしてテストすることができます。
-
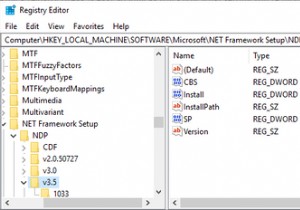 Windowsレジストリとは何ですか?どのように編集しますか?
Windowsレジストリとは何ですか?どのように編集しますか?Windowsレジストリは、一見怖い場所です。パワーユーザーが他の場所では公開されていないWindows設定を変更できる場所です。 Windowsで何かを変更する方法を検索すると、レジストリを編集するように指示する記事がよく見つかります。 レジストリを編集する必要がある場合でも、心配する必要はありません。変更する設定がわかっている限り、レジストリを微調整するのは簡単です。ただし、意図しない問題が発生する可能性があるため、Windowsレジストリを編集するときは注意が必要です。 Windowsレジストリとは何ですか? Windowsレジストリは、さまざまな構成設定を格納するデータベースです
-
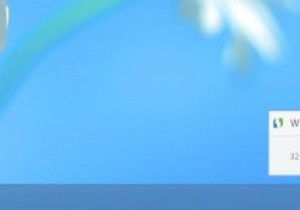 Windows8でデスクトップアップデート通知を取得する方法
Windows8でデスクトップアップデート通知を取得する方法新しいWindows8のスタート画面とデスクトップのセットアップの欠点の1つは、後者を使用しているときに通知を受け取らなくなることです。多くのWindowsユーザーは、タスクバー通知を介して情報を取得することに依存するようになり、利用できなくなったユーザーに慣れる必要があります。以前のバージョンで提供されていたWindowsUpdate通知を見逃した場合、便利なツールであるWindowsUpdateNotifierでその機能をWindows8に追加できます。 デスクトップのWindows8アップデート通知が必要なのはなぜですか? Windows 8は、インストールする更新プログラムがある場合
