質問:自分を管理者として設定するにはどうすればよいですか?
管理者として実行していることを確認するにはどうすればよいですか?
Windows10で昇格したアプリを常に実行する方法
- オープンスタート。
- 昇格して実行するアプリを検索します。
- 一番上の結果を右クリックして、[ファイルの場所を開く]を選択します。 …
- アプリのショートカットを右クリックして、[プロパティ]を選択します。
- [ショートカット]タブをクリックします。
- [詳細設定]ボタンをクリックします。
- [管理者として実行]オプションをオンにします。
Windows 10の管理者権限があるかどうかを確認するにはどうすればよいですか?
方法1:コントロールパネルで管理者権限を確認します
コントロールパネルを開き、[ユーザーアカウント]>[ユーザーアカウント]に移動します。 2.これで、現在ログオンしているユーザーアカウントが右側に表示されます。アカウントに管理者権限がある場合は、アカウント名の下に「管理者」という単語が表示されます。 。
cmdを使用して自分を管理者にするにはどうすればよいですか?
コマンドプロンプトを使用する
ホーム画面から実行ボックスを起動します– Wind+Rキーボードキーを押します。 「cmd」と入力してEnterキーを押します。 CMDウィンドウで「netuseradministrator/ active:」と入力します はい"。それだけです。
パスワードなしで管理者としてプログラムを実行するにはどうすればよいですか?
これを行うには、コマンドプロンプトを検索します [スタート]メニューで、[コマンドプロンプト]ショートカットを右クリックし、[管理者として実行]を選択します。これで、管理者ユーザーアカウントが有効になりましたが、パスワードはありません。
プログラムを管理者として実行しないようにするにはどうすればよいですか?
こんにちは。.exeファイルを右クリックし、プロパティに移動して、[ショートカット]タブをクリックし、[詳細]をクリックします。次に、[管理者として実行]のチェックを外します 「。
管理者であるときにアクセスが拒否されるのはなぜですか?
管理者アカウントを使用している場合でも、アクセス拒否メッセージが表示されることがあります。 …Windowsフォルダアクセス拒否管理者–Windowsフォルダにアクセスしようとしたときにこのメッセージが表示される場合があります。これは通常、ウイルス対策が原因で発生します 、そのため、無効にする必要がある場合があります。
管理者パスワードを確認するにはどうすればよいですか?
ドメインにないコンピューターの場合
- Win-rを押します。ダイアログボックスで、compmgmtと入力します。 mscをクリックし、Enterキーを押します。
- ローカルユーザーとグループを展開し、ユーザーフォルダを選択します。
- 管理者アカウントを右クリックして、[パスワード]を選択します。
- 画面の指示に従ってタスクを完了します。
Win 10のコントロールパネルはどこにありますか?
Windows + Xを押すか、左下隅を右タップしてクイックアクセスメニューを開き、その中の[コントロールパネル]を選択します。方法3:設定パネルからコントロールパネルに移動します 。
[管理者:コマンドプロンプト]ウィンドウで、「netuser」と入力します。 次に、Enterキーを押します。注:管理者アカウントとゲストアカウントの両方が一覧表示されます。管理者アカウントをアクティブ化するには、コマンドnet user administrator / active:yesと入力し、Enterキーを押します。
非表示の管理者アカウントを有効にするにはどうすればよいですか?
セキュリティポリシーの使用
- スタートメニューをアクティブにします。
- secpolと入力します。 …
- [セキュリティ設定]>[ローカルポリシー]>[セキュリティオプション]に移動します。
- ポリシーアカウント:管理者アカウントのステータスは、ローカル管理者アカウントが有効かどうかを決定します。 …
- ポリシーをダブルクリックし、[有効]を選択してアカウントを有効にします。
-
 LinuxとWindows:両方のオペレーティングシステムの客観的考察
LinuxとWindows:両方のオペレーティングシステムの客観的考察Linux対Windows、多くの炎の戦争、意見の不一致、そしてインターネットフォーラムやブログで永遠のように見えるもののためのほとんど狂信的な行動を引き起こしたオペレーティングシステムの古くからの戦い。その結論に達することは不可能であるため、この記事ではどちらが「最良」であるかについては説明しないことを強調することが重要だと思います。主観的な意見は、その信念を持っている人ではない人には決して正しくありません。また、誰にも役立たないそれぞれのシステムについては、古くからの決まり文句がいくつかあります。したがって、以下は、特定の基準に基づいて、両方が優れているかどうかを考慮した公正なレビューまた
-
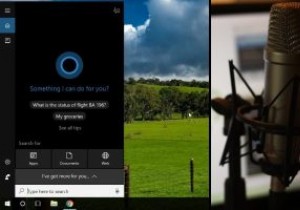 Windows10で新しい「TalktoCortana」オプションを使用する方法
Windows10で新しい「TalktoCortana」オプションを使用する方法Windows 10 PCを定期的に更新している場合は、「Fall Creator’sUpdate」と呼ばれる大規模な更新が数か月前に削除されたことにお気づきかもしれません。これにより、いくつかの便利な新機能が導入されましたが、改善された点の1つは、Cortanaの音声検出でした。 「HeyCortana」という言葉を話すことでCortanaをアクティブ化することは、しばらくの間Windows 10の機能でしたが、秋のアップデートでは、いくつかの興味深い新しいオプション(「Talkto Cortana」など)と、いくつかの新しいコマンドが追加されました。コンピューターをより適切に制御します。
-
 Windows10リカバリドライブを作成する方法
Windows10リカバリドライブを作成する方法Windows 10が突然起動しなくなったり、システムが機能しなくなったりした場合はどうしますか?ウイルスから単純な事故まで、オペレーティングシステムが損傷すると、PCがWindows10で起動できなくなる可能性があります。そのためWindows10リカバリドライブを作成する必要があります。 オペレーティングシステムが破損した場合は、USBリカバリドライブを接続して起動し、損傷を修復することができます。これにより、Windowsを復活させるために使用できるいくつかのオプションを含むメニューが表示されます。 必要なもの Windows 10リカバリドライブを作成するために必要なのは、空のUS
