オプションのWindowsUpdateを削除するにはどうすればよいですか?
方法は次のとおりです。1– Windows Updateユーティリティを実行し、リンクをクリックして、利用可能なオプションの更新プログラムを表示します。 2 –インストールしたくないことがわかっているオプションのアップデートを右クリックし、[アップデートを非表示]をクリックします。 4 –非表示にするオプションの更新ごとに手順2を繰り返します。
Windows 10でオプションの更新を削除するにはどうすればよいですか?
アンインストールするアップデートを右クリックし、[アンインストール]をクリックします。アップデートがインストールされます。コンピュータを再起動する必要がある場合があります。 Windows 10では、[設定]>[更新とセキュリティ]>[Windows Update]> [更新履歴の表示]を開き、[更新のアンインストール]をクリックします。
オプションの更新配信をオフにするにはどうすればよいですか?
WindowsUpdate配信の最適化をオフにする
- 設定を開きます。
- [更新とセキュリティ]をクリックします。
- Windows Updateで、ウィンドウの右側にある[詳細オプション]をクリックします。
- [複数の場所からの更新]で、[更新の配信方法の選択]をクリックし、スライダーを[オフ]の位置に移動して、WindowsUpdate配信の最適化またはWUDOを無効にします。
6авг。 2018г。
機能の更新をアンインストールするには、[設定]>[更新とセキュリティ]>[回復]に移動し、下にスクロールして[以前のバージョンのWindows10に戻る]に移動します。[開始]ボタンをクリックして、アンインストールプロセスを開始します。
オプションのWindowsUpdateをダウンロードする必要がありますか?
通常、それらをインストールする必要はありません。オプションの更新のほとんどは、Microsoft Appsを微調整および改善するためのものであるため、Windowsを実行するためにインストールする必要はありません。 …通常、それらをインストールする必要はありません。
Windows 10のオプションの更新とは何ですか?
「オプションの品質更新プログラム」とは、すぐにインストールする必要のないWindowsUpdateです。これらにはセキュリティ修正が含まれることはありません。重要なセキュリティパッチが利用可能な場合、WindowsUpdateは待機せずにそれをインストールします。
Windows Updateによってドライバーが再インストールされないようにするには、「更新の表示または非表示」トラブルシューティングツールを使用してドライバーを非表示にします。 Window Updateは、非表示のドライバーや更新プログラムをインストールしません。
Windows Update配信の最適化を制御するにはどうすればよいですか?
WindowsUpdate配信の最適化を制御する方法
- [スタート]ボタンを選択し、[設定]>[更新とセキュリティ]>[WindowsUpdate]>[詳細オプション]を選択します。
- 配信の最適化を選択します(または以前のバージョンのWindows 10で更新を配信する方法を選択します)。
- ローカルネットワーク上のPCを選択します。
配信の最適化をオフにする必要がありますか?
通常、ネットワーク上のデバイスに対して配信最適化を有効にしておく必要がありますが、ピアツーピアインターネット機能を無効にします。これにより、Windowsが帯域幅を消費するのを防ぎながら、自宅でのダウンロードを高速に保つことができます。
配信の最適化を無効にする必要がありますか?
1.配信の最適化を無効にします。 Microsoftは良い意味ですが、Windows 10コンピューターを安全に保ちたい場合は、UpdateDeliveryOptimizationを無効にすることをお勧めします。 WUDOは、自分のコンピューターに既に更新を持っている他のユーザーから更新を取得することによって帯域幅を節約しようとすることを意味します。
アンインストールされないWindowsUpdateをアンインストールするにはどうすればよいですか?
[スタート]メニューを開き、歯車の形をした[設定]アイコンをクリックします。 [更新とセキュリティ]>[更新履歴の表示]>[更新のアンインストール]に移動します。検索ボックスを使用して、「Windows10updateKB4535996」を見つけます。更新を強調表示してから、リストの上部にある[アンインストール]ボタンをクリックします。
高品質のアップデートをアンインストールするのにどのくらい時間がかかりますか?
Windows 10では、2020年10月の更新プログラムなどの大きな更新プログラムをアンインストールするのに10日しかありません。これは、以前のバージョンのWindows10のオペレーティングシステムファイルを保持することによって行われます。更新プログラムをアンインストールすると、Windows10は以前のシステムで実行されていたものに戻ります。
最新のAndroidアップデート2020をアンインストールするにはどうすればよいですか?
Android10Updateをアンインストールする方法
- まず最初に、スマートフォンの設定アプリケーションに移動します。
- 次に、デバイスカテゴリでアプリケーションを選択します。
- アンインストールするandroid10アップデートであるアプリケーションをクリックまたはタップします。
- 安全を確保するために、強制停止を選択します。
機能の更新をインストールする必要がありますか?
必須ではありませんが、機能の更新をインストールする前に、ファイルの完全バックアップまたは少なくともバックアップを作成することを常にお勧めします。 Windows 10の機能の更新はオプションであり、デバイスのバージョンが引き続きサポートされている限り、自動的にインストールされないようにする必要があります。
つまり、オプションの更新はオプションです。インストールする必要はありません。ただし、修正される特定の問題に直面した場合は、問題が発生する可能性があります。たとえば、オプションの品質アップデートの1つで、サポートされていないバージョンのCortanaをオンにしたり、特定の問題のドライバーアップデートを公開したりすることができました。
Windows 10にオプションの更新プログラムをインストールするにはどうすればよいですか?
設定を使用してオプションのアップデートをインストールする
- Windows10で設定を開きます。
- [更新とセキュリティ]をクリックします。
- WindowsUpdateをクリックします。
- [オプションの更新を表示]オプション(利用可能な場合)をクリックします。 …
- 更新カテゴリを拡張します。 …
- ダウンロードするオプションのアップデートを確認してください。
- [ダウンロードしてインストール]ボタンをクリックします。
20окт。 2020г。
-
 WindowsPCで「MadeforMac」バックアップディスクを使用する
WindowsPCで「MadeforMac」バックアップディスクを使用するWDのPassportforMacなど、一部のバックアップハードドライブは、AppleのTime Machineとシームレスに連携するため、「madeforMac」として販売されています。ただし、多くのユーザーは、PCまたはクロスOSで使用するために簡単に再フォーマットできることを知りません。これを行う理由は、これらのディスクは通常のディスクよりも安価であることが多いためです。このガイドでは、WindowsPCで「MadeforMac」ハードディスクをフォーマットして使用する方法を説明します。 互換性のあるディスク 前述のように、最も一般的に使用されるディスクはWD Passport For
-
 AndroidとWindowsでiMessageを使用する方法
AndroidとWindowsでiMessageを使用する方法iMessageは、Wi-Fiまたはセルラーデータ接続を介してテキストメッセージ、ビデオ、写真、オーディオクリップを送信できるApple独自のアプリです。このプログラムはApple製品間でのみ機能することを目的としていますが、AndroidまたはWindowsデバイスでiMessageを使用する方法もいくつかあります。 このガイドでは、WindowsおよびAndroidガジェットでiMessageを操作するいくつかの方法と、これらの方法を使用するときに直面する可能性のあるいくつかのリスクについて説明します。 WindowsとAndroidでiMessageにアクセスする方法 Apple以外
-
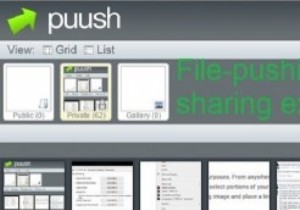 スクリーンショットをPuu.shで簡単に取得して共有できます
スクリーンショットをPuu.shで簡単に取得して共有できますある時点で、誰もがスクリーンショットに簡単にアクセスできることを望んでいました。 もちろん、見る人のためのスクリーンキャプチャオプションに不足はありません。 Windowsオペレーティングシステムには、いつでも使用できるようにタスクバーに固定できる気の利いたSnipping Toolがあり、Webページからの画面のキャプチャをサポートするFireFoxおよびChrome拡張機能は無数にあります。 Puush、定型化された puu.sh は、無料のファイルプッシュ型クラウドストレージアプリケーションであり、主な機能として迅速な画面キャプチャと共有を優先します。 puu.shやその他のアプリ
