インターネットWindows10に接続するには、コンピューターを再起動する必要がありますか?
WIFI Windows 10に接続するには、コンピューターを再起動する必要がありますか?
再起動が完了したら、次の手順に従います。
- 電源オプションに移動します。
- 使用している優先プランの[プラン設定の変更]をクリックします。
- [高度な電源設定の変更]をクリックします。
- [ワイヤレスアダプタの設定]をクリックします。
- 省電力モードオプションが表示されます。
- 最大パフォーマンスに設定します。
WIFIに接続するためにコンピューターを再起動する必要があるのはなぜですか?
これはおそらく、現在のwifiドライバーをアンインストールして最新のwifiドライバーをインストールする必要があるドライバーの問題です。 。 「デバイスマネージャー」からドライバーをアンインストールしてシステムを再起動するよりも、公式サイトから製品の最新のWi-Fiドライバーをダウンロードして正しくインストールし、システムを再起動することができます。
インターネットに接続するには再起動する必要がありますか?
インターネット接続を修正する簡単な方法の1つ:再起動…
- まず、ルーターとブロードバンドモデムの電源を切ります(一部のデバイスでは、バッテリーも取り外す必要があります)。
- 次に、約30秒待ってから、接続し直します。最初にモデム、次にルーターです。
Windows 10がインターネットに接続しないのはなぜですか?
再起動 Windows10コンピューター。デバイスを再起動すると、Wi-Fiネットワークへの接続を妨げる問題を含むほとんどの技術的な問題を修正できることがよくあります。 …トラブルシューティングを開始するには、Windows 10の[スタート]メニューを開き、[設定]>[更新とセキュリティ]>[トラブルシューティング]>[インターネット接続]>[トラブルシューティングを実行する]をクリックします。
コンピューターでWiFiをリセットするにはどうすればよいですか?
モデムとルーターを再起動します
- ルーターの電源ケーブルを電源から抜きます。
- モデムの電源ケーブルを電源から抜きます。 …
- 少なくとも30秒ほど待ちます。 …
- モデムを電源に接続し直します。 …
- ルーターを電源に接続し直します。 …
- PCで、もう一度接続してみてください。
コンピュータが自動的にWiFiに接続しないのはなぜですか?
「Windows10Wi-Fiが自動的に接続されない」問題の簡単な解決策は、 Wi-Fiネットワークを忘れて、再度接続することです。 。 …[ワイヤレスネットワーク接続]セクションに移動し、[Wi-Fi設定の管理]を選択します。次に、[既知のネットワークの管理]から、ワイヤレスネットワークの名前を選択し、[忘れる]を選択します。
コンピューターの電源を入れるたびにルーターをリセットする必要がありますか?
この問題は、さまざまな理由で発生する可能性があります。これらの問題を引き起こす可能性のある一般的な問題は次のとおりです。ドライバの破損または互換性がない 、不足している更新、ネットワーク接続設定、ハードウェアまたはソフトウェアの問題、またはTCP/IPが破損または破損している可能性があります。
コンピュータを再起動せずにネットワークをリセットするにはどうすればよいですか?
Windowsキー+Rを押してコマンドプロンプトを開き、表示されるダイアログボックスにcmdと入力します。コマンドプロンプトで、ipconfig/releaseと入力します。時間がかかる場合があるため、コマンドが完了するまで待ちます。前のコマンドが終了したら、 type ipconfig / renew 再接続します。
インターネットにアクセスできない理由は何ですか?
インターネットが機能しない理由はたくさん考えられます。 ルーターまたはモデムが古くなっている可能性があります 、DNSキャッシュまたはIPアドレスに不具合が発生しているか、インターネットサービスプロバイダーがお住まいの地域で停止している可能性があります。問題は、イーサネットケーブルの不良と同じくらい単純な場合があります。
PCの電源を入れると、インターネットが機能しなくなりますか?
4つの答え。ネットワーク接続を無効にしてから再度有効にすることが役立つ場合は、接続があることを検出しないのはネットワークカードドライバである可能性があります。 ネットワークカードドライバの更新/再インストールを試してください 。または、ネットワーク接続を制御し、機能が不十分なソフトウェアである可能性があります。
コンピュータがインターネットにアクセスできないと言うのはなぜですか?
「インターネットがありません、セキュリティで保護されています」エラーのもう1つの考えられる原因は、電源管理設定が原因である可能性があります。 。 …ワイヤレスネットワークをダブルクリックして、[電源管理]タブに移動します。 「電力を節約するためにコンピュータがこのデバイスの電源をオフにすることを許可する」オプションのチェックを外します。コンピューターを再起動して、今すぐインターネットに接続できるかどうかを確認します。
Windows 10でインターネット接続を修正するにはどうすればよいですか?
Windows10ネットワーク接続の問題を修正する8つの方法
- 電源接続を確認します。 …
- モデムとルーターを再起動します。 …
- 物理的な接続を確認します。 …
- Wi-Fiネットワークを忘れてください。 …
- ネットワークトラブルシューティングを実行します。 …
- ファイアウォールをオフにします。 …
- ネットワークアダプタドライバを更新します。 …
- サードパーティのウイルス対策ソフトウェアを無効にします。
-
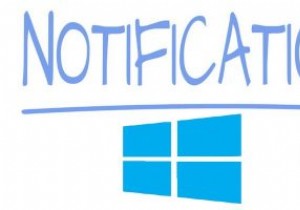 Windows10の通知をパーソナライズする方法
Windows10の通知をパーソナライズする方法通知は、アプリに注意が必要なときにアラートを出すので便利です。 1つの領域にすべてのWindows10通知を表示するには、アクションセンターがあります。ただし、あまり気にしないアプリの通知を受け取ると、煩わしい場合があります。 表示される通知がディスプレイに長時間表示されると、さらに煩わしくなります。良いニュースは、これについてあなたができることがあるということです。 Windows10の通知を自分のやり方で設定する方法を見てみましょう。 アクションセンターでの通知数を制限する方法 [通知とアクション]に移動します。 「これらの送信者からの通知を受け取る」セクションが表示されるまで下
-
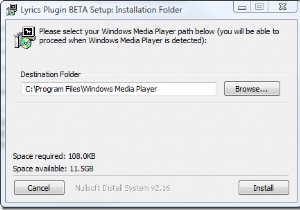 歌詞プラグインでお気に入りの曲に合わせて歌う
歌詞プラグインでお気に入りの曲に合わせて歌う何回歌を聴いて一緒に歌いたかったのですが、言葉がわからなかったのでできませんでしたか?さらに良いのは、ほとんどの単語を知っているが、理解できない単語が2つか3つある場合です。当時は歴史になりつつあります。 Windows Media Player用にダウンロードできる強力な小さなプラグインがあり、再生中に曲の歌詞が表示されます。興奮しすぎないでください。これは以前に行われたことがありますが、LyricsPluginの信じられないほどのシンプルさではありません。 名前の単純さだけで、このアドオンの最終的な要約が作成されます。完全に無料の歌詞プラグインは、4.5つ星の評価と150,000以上の
-
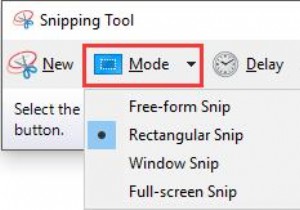 SnippingToolを使用してスクリーンショットをキャプチャする方法
SnippingToolを使用してスクリーンショットをキャプチャする方法これで、SnippingToolを取得または開く方法がわかりました。 Windows 10では、次に行うことは、Windows10のスナップショットを撮るためにそれを使用することを学ぶことです。 Print Screenキーといくつかの物理的なボタンの組み合わせを利用してニュースやストーリーなどを保存する方法はかなり確かです。ただし、それぞれに独自のデメリットがあります。たとえば、PrintScreenはフルスクリーンしか使用できません。スナップショット 。 それどころか、WindowsシステムのSnipping Toolに関しては、人々はそれが何であるか、そしてそれをどのように使用するか
