ベストアンサー:Windows 10でフォルダーを手動で配置するにはどうすればよいですか?
ファイルエクスプローラーを使用して任意のフォルダーを開き、空のスペースを右クリックします。 [表示]に移動し、[自動配置]オプションがオフになっていることを確認します。このオプションをオフにすると、アイテムを好きなように簡単に配置できます。
Windows 10でフォルダーを手動で並べ替えるにはどうすればよいですか?
ファイルとフォルダを並べ替える
- デスクトップで、タスクバーの[ファイルエクスプローラー]ボタンをクリックまたはタップします。
- グループ化するファイルが含まれているフォルダを開きます。
- [表示]タブの[並べ替え]ボタンをクリックまたはタップします。
- メニューで並べ替えオプションを選択します。オプション。
フォルダ内のファイルを並べ替えるにはどうすればよいですか?
フォルダ内のファイルを並べ替えるには、フォルダの右側で、[アクション/並べ替え]をクリックします 。これにより、フォルダの並べ替えページが表示されます。
Windows 10でフォルダーを整理するにはどうすればよいですか?
ファイルエクスプローラーを開くをクリックします リストボックスに移動するには、[このPC]を選択し、[適用]と[OK]をクリックします。最も頻繁にアクセスされるフォルダと最近アクセスしたファイルを表示したくない場合は、同じダイアログからそれらの設定を調整できます。 [プライバシー]で、次のチェックボックスをオフにします。最近使用したファイルをクイックアクセスで表示します。
Windows 10でアイコンを手動で配置するにはどうすればよいですか?
アイコンを名前、種類、日付、またはサイズで配置するには、デスクトップの空白の領域を右クリックして、[アイコンの配置]をクリックします。アイコンをどのように配置するか(名前、タイプなど)を示すコマンドをクリックします。アイコンを自動的に配置する場合は、[自動配置]をクリックします 。
Windows 10でファイルを並べ替えるにはどうすればよいですか?
ファイルとフォルダの並べ替えを開始する1つのオプションは、フォルダ内の空き領域を右クリックまたは長押ししてコンテキストメニューを開くことです。 。次に、[並べ替え]にカーソルを合わせるかタップして、そのビューテンプレートの4つの主要な並べ替えオプションを表示します。
フォルダ内の写真を手動で配置するにはどうすればよいですか?
または、ツールを使用して写真の順序を変更できます。
- アルバムが保存されているフォルダを開きます。
- フォルダビューを「リスト」に変更します。これを行うには、画面を右クリックして[表示]を選択し、[リスト]をクリックします。
- 写真をフォルダ内の目的の位置にドラッグアンドドロップします。
Windows 10でフォルダーとサブフォルダーを表示するにはどうすればよいですか?
ファイルエクスプローラーでフォルダーを表示するには、いくつかの方法があります。
- ナビゲーションペインに表示されている場合は、フォルダをクリックします。
- アドレスバーのフォルダをクリックして、そのサブフォルダを表示します。
- ファイルとフォルダのリストでフォルダをダブルクリックして、サブフォルダを表示します。
Windowsでフォルダを整理するにはどうすればよいですか?
Windowsでフォルダとファイルを整理する方法
- クリックして、移動するフォルダまたはファイルを強調表示します。
- [ホーム]タブをクリックします。 …
- [移動]をクリックして、フォルダまたはファイルを移動します。 …
- 目的のフォルダがリストにない場合は、[場所を選択]をクリックします。 …
- 移動先フォルダを選択し、[移動]をクリックします。
これらのファイル管理のヒントは、ファイルへのアクセスを維持するのに役立ちます:
- プログラムファイルにはデフォルトのインストールフォルダを使用します。 …
- すべてのドキュメントに1つの場所。 …
- 論理階層にフォルダを作成します。 …
- フォルダをフォルダ内にネストします。 …
- ファイルの命名規則に従います。 …
- 具体的にする。 …
- ファイルを作成します。 …
- 便利なようにファイルを注文してください。
デスクトップ上のアイコンを再配置するにはどうすればよいですか?
解決策
- デスクトップを右クリックします。
- [表示]を選択します。
- アイコンを配置するためのポイント。
- [自動配置]をクリックして、横にあるチェックマークを削除します。
-
 LDPlayer –PC上でAndroidアプリを驚異的な速度で実行する
LDPlayer –PC上でAndroidアプリを驚異的な速度で実行するこれはスポンサー記事であり、XUANZHIによって可能になりました。実際の内容と意見は、投稿が後援されている場合でも、編集の独立性を維持している著者の唯一の見解です。 Androidで利用できる優れたソフトウェアはたくさんあります。このソフトウェアの多くは、WindowsまたはmacOSで、あるいは少なくともWebアプリとして利用できますが、すべてではありません。これは、ゲームに関しては特に当てはまります。モバイル専用のゲームはたくさんあります。 お気に入りのAndroidゲームをより大きな画面で実行したい場合はどうなりますか?はい、タブレットはありますが、必ずしも十分に強力であるとは限
-
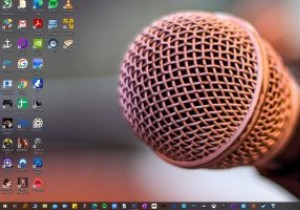 Windowsでマイクが機能しない問題を修正する方法
Windowsでマイクが機能しない問題を修正する方法PCでのマイクの重要性について話す必要はありません。 SkypeやZoomなどでのすべての会議について考えてみてください。そうすれば、Windows11またはWindows10ラップトップの機能していないマイクがどれほどの後退であるかをすでに理解しています。 マイクが機能しないことはめったにないかもしれませんが、この問題を引き起こすいくつかの要因があった可能性があります。一般的な原因の1つは、アップデートが正しくインストールされていないことです。ハードウェアの問題である可能性もあります。そのような場合は、技術者が修正するのが最善の策かもしれません。 ここでは、Windows 11および10
-
 Windows10で画面のスペースを最大化する方法
Windows10で画面のスペースを最大化する方法Windowsオペレーティングシステムは長い間存在しており、その結果、人々はそれが特定の方法で見えることを期待しています。画面の下部に沿って水平に実行されるタスクバーと、デスクトップ上にグリッドで編成されたアイコン。残念ながら、デフォルトのデスクトップ構成は、画面領域を最大限に活用するために最適化されていません。これは、画面が小さいWindowsデバイスを使用する場合に特に問題になります。ただし、いくつかの簡単な調整を行うだけで、Windows 10デスクトップをカスタマイズして、画面スペースを最大限に活用できます。 画面の解像度を変更する 一部の画面領域を再利用するために最初にできること
