Windows 7で自動シャットダウンを修正するにはどうすればよいですか?
Windows 7が自動的にシャットダウンするのはなぜですか?
ランダムシャットダウンは、ハードウェア障害、ドライバーの問題、ソフトウェアの問題など、さまざまな理由で発生する可能性があります。システム障害時の自動再起動を無効にして、エラーメッセージを確認することをお勧めします。 …システム障害時に自動再起動を無効にする手順:1。
コンピュータが自動的にシャットダウンしないように修正するにはどうすればよいですか?
Windows 10でコンピューターのランダムシャットダウンを修正するにはどうすればよいですか?
- ドライバーを更新します。
- スリープモードをオフにします。
- 高速起動をオフにします。
- 高度な電力設定を微調整します。
- Windowsシャットダウンアシスタントを使用します。
- CPU温度を確認してください。
- BIOSを更新します。
- HDDの状態を確認してください。
代わりに、ラップトップの側面または底面にあるファンが機能していて、熱風を吹き出していることを確認してください。 …ファンの誤動作による電源装置の過熱により、コンピューターが予期せずシャットダウンする可能性があります。障害のある電源装置を使い続けると、コンピューターが損傷する可能性があるため、すぐに交換する必要があります。
Windows 7コンピューターの電源を切るにはどうすればよいですか?
WindowsVistaおよびWindows7でシャットダウンする
Windowsデスクトップから、Alt + F4を押して[Windowsのシャットダウン]画面を表示し、[シャットダウン]を選択します。
Windows 7のシャットダウンコマンドとは何ですか?
開いているコマンドプロンプトウィンドウから:
shutdownと入力し、その後に実行するオプションを入力します。コンピューターをシャットダウンするには、shutdown/sと入力します。コンピューターを再起動するには、shutdown/rと入力します。コンピュータからログオフするには、shutdown/lと入力します。
コンピュータが突然再起動するのはなぜですか?
システムに障害のあるハードウェアコンポーネントがあると、事前の警告なしにWindowsが再起動する可能性があります。コンピュータがランダムに再起動する一般的な原因は、グラフィックカードの過熱またはドライバの問題、ウイルスまたはマルウェアの問題、および電源の問題です。
コンピュータが起動してからシャットダウンするのはなぜですか?
電源に障害があると、マザーボードに十分な電力が供給されず、コンピュータがすぐにシャットダウンしたり、まったく電源が入らなくなったりする可能性があります。多くのオンラインコンピュータ小売業者は、電源テストユニットを20ドル未満で販売しています。電源装置に問題が発生した場合の唯一の解決策は、新しい電源装置と交換することです。
ラップトップの電源が突然切れて、再び電源が入らないのはなぜですか?
コンピュータの電源が突然オフになり、再びオンにならない場合は、電源コードに問題がある可能性があります。マルチメータを使用して、開回路の可能性をテストできます。十分な電気接続がある場合、マルチメータはビープ音を鳴らします。そうでない場合は、電源コードが故障している可能性があります。
Windows 7のシャットダウンボタンはどこにありますか?
Windows 7では、[シャットダウン]ボタンは[スタート]メニューの右下にあります。
Windows 7のシャットダウンを停止するにはどうすればよいですか?
右側のパネルでシャットダウンをブロックまたはキャンセルするアプリケーションの自動終了をオフにするを見つけて、それをダブルクリックします。手順3:[有効]オプションを選択して、強制シャットダウンプロンプトをブロックまたはキャンセルします。次に、PCをシャットダウンして、プロンプトなしで直接シャットダウンされるかどうかを確認できます。
Windows 7コンピューターを再起動するにはどうすればよいですか?
WindowsVistaとWindows7の両方で、ユーザーは次の手順を使用して[スタート]メニューからコンピューターを再起動できます。
- Windowsデスクトップの左下隅にある[開始]をクリックします。
- [シャットダウン]ボタンの横にある右矢印(下に表示)を見つけてクリックします。
- 表示されるメニューから[再起動]を選択します。
31日。 2020г。
-
 WindowsToGoを使用してUSBドライブ上にポータブルWindowsシステムを作成する
WindowsToGoを使用してUSBドライブ上にポータブルWindowsシステムを作成する5年前、多くの期待の末、Windows8がリリースされました。大幅に見直されたWindowsのルックアンドフィールに反応が入り混じっていました。あなたの個人的な意見に関係なく、誰もが新しいOSが今後何年にもわたってMicrosoft関連の話を支配したことに同意することができます。 Windows 8はスポットライトの多くを盗んだので、その間に作成された他の機能は道端に押しやられました。それらの開発の1つは、Windows to Go(WTG)と呼ばれるものでした。 Windows To Goとは何ですか? Windows To Goを使用すると、完全に機能するWindows 10 /
-
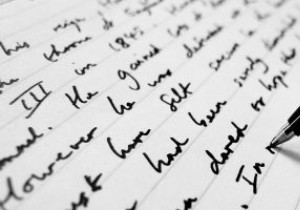 WindowsでUSBドライブの書き込み保護を解除する方法
WindowsでUSBドライブの書き込み保護を解除する方法書き込み保護機能は、含まれているファイルを保護することを目的としていますが、ファイルを移動する必要がある場合、その保護が負担になることがあります。書き込み可能な別のUSBを見つけようとしますが、もちろん、それが見つけることができる唯一のUSBドライブです。 良いニュースは、最終的にそれを取り除くことができるかどうかを確認するために試みることができるいくつかの方法があるということです。試すことができるヒントのいくつかは、信じられないほど簡単です。 USBドライブの書き込み保護を解除する方法 コンピュータの設定に関係することを始める前に、いくつかの基本的なヒントを見ていきましょう。 USBを書
-
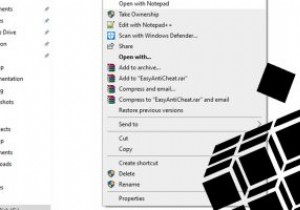 Windows10のコンテキストメニューに「メモ帳で開く」を追加する方法
Windows10のコンテキストメニューに「メモ帳で開く」を追加する方法Windows 10のコンテキストメニューは、Windows 10の任意の場所を右クリックしたときに表示されるオプションの小さなリストです。表示される正確なオプションは、ファイル、フォルダー、または空のスペースを右クリックしたかどうかによって異なります。ただし、レジストリを微調整することで、「メモ帳で開く」オプションを追加するなど、コンテキストメニューのオプションを拡張できます。 このプロセスは指示に従えば安全ですが、途中で失敗した場合に備えて、最初にレジストリをバックアップする価値があります。 それが邪魔にならないので、始めることができます。 1.スタートキーを押してregeditと入
