あなたは尋ねました:非アクティブの後にWindows 7がロックするのを止めるにはどうすればよいですか?
一定期間操作が行われなかった後、コンピューターがロックアウトするのを防ぐにはどうすればよいですか?
たとえば、画面の下部にあるタスクバーを右クリックして、[デスクトップを表示]を選択できます。右クリックして「パーソナライズ」を選択します。開いた[設定]ウィンドウで、[画面のロック]を選択します 」(左側付近)。下部にある[スクリーンセーバーの設定]をクリックします。
非アクティブの後にWindows7をロックしないようにするにはどうすればよいですか?
Windowsコンピュータの画面を自動的にロックするように設定する
- コントロールパネルを開きます。 Windows 7の場合:[スタート]メニューで、[コントロールパネル]をクリックします。 …
- [カスタマイズ]をクリックし、[スクリーンセーバー]をクリックします。
- [待機]ボックスで、15分(またはそれ以下)を選択します
- [再開]をクリックし、ログオン画面を表示して、[OK]をクリックします。
アイドル状態のときにWindowsがロックされないようにするにはどうすればよいですか?
[スタート]>[設定]>[システム]>[電源とスリープ]をクリックし、右側のパネルで値を[しない]に変更します 画面とスリープ用。情報がお役に立てば幸いです。
コンピューターが自動的にロックされないようにするにはどうすればよいですか?
PCが自動的にロックされる場合は、Windows 10の次の提案に従って、ロック画面が自動的に表示されないようにする必要があります。
- ロック画面のタイムアウト設定を無効にするか変更します。
- 動的ロックを無効にします。
- 空白のスクリーンセーバーを無効にします。
- システムの無人スリープタイムアウトを変更します。
コンピューターがロックと言ったらどうなりますか?
コンピューターをロックすると、コンピューターから離れている間もファイルを安全に保つことができます 。ロックされたコンピューターは、プログラムやドキュメントを非表示にして保護し、コンピューターをロックした人だけが再びロックを解除できるようにします。
Windows 7でロック画面のパスワードを削除するにはどうすればよいですか?
Windows 7、Vista、またはXPパスワードの削除
- [スタート]>[コントロールパネル]に移動します。
- Windows 7では、[ユーザーアカウント]と[家族の安全]を選択します(VistaおよびXPではユーザーアカウントと呼ばれます)。 …
- ユーザーアカウントを開きます。
- [ユーザーアカウント]ウィンドウの[ユーザーアカウントに変更を加える]領域で、[パスワードの削除]を選択します。
Windows 7でロック画面を変更するにはどうすればよいですか?
方法1:任意の画面で、WindowsロゴとLキーの組み合わせを押して、すぐにコンピューターをロックします。方法2:任意の画面で、 Ctrl + Alt+Delキーの組み合わせを押します。 そして、オプションメニューから[このコンピュータをロックする]をクリックします。
画面のタイムアウトを長くするにはどうすればよいですか?
開始するには、[設定]>[表示]に移動します 。このメニューには、画面のタイムアウトまたはスリープの設定があります。これをタップすると、スマートフォンがスリープ状態になるまでの時間を変更できます。一部の電話には、より多くの画面タイムアウトオプションがあります。
画面のロックを停止するにはどうすればよいですか?
Androidでロック画面を無効にする方法
- [設定]を開きます。設定は、アプリドロワーで見つけるか、通知トレイの右下隅にある歯車のアイコンをタップすることで見つけることができます。
- セキュリティを選択します。
- 「画面ロック」をタップします。
- [なし]を選択します。
コンピュータが自分自身でロックしているのはなぜですか?
最初のトラブルシューティング手順として、電源とスリープの設定を[しない]に設定することをお勧めします。 コンピュータで、これが役立つかどうかを確認します。 [スタート]をクリックして、[設定]を選択します。システムをクリックします。次に、電源とスリープを選択し、[しない]に設定します。
Windows 10のロックを停止するにはどうすればよいですか?
スクリーンタイムアウトオプションをオフにする場合は、次の手順に従ってください。
- デスクトップを右クリックして、[パーソナライズ]を選択します。
- 左側で[画面のロック]を選択します。
- [画面のタイムアウト設定]をクリックします。
- [画面]オプションで、[しない]を選択します。
- [スリープ]オプションで、[しない]を選択します。
-
 あなたのAndroid携帯電話とWindowsの間であなたの仕事を同期させる方法
あなたのAndroid携帯電話とWindowsの間であなたの仕事を同期させる方法Microsoftは、以前は独自のスマートフォンとOSを製造していましたが、最近では、独自のスマートフォンオペレーティングシステムの維持から離れ、他の携帯電話用のソフトウェアを開発しています。 彼らの携帯電話用WindowsOSは現在生産されておらず、代わりにAndroidおよびiOS用のモバイルアプリを開発しています。これらの新しいプログラムはよりユーザーフレンドリーで、データやフォーマットを失うことなく、PCと電話の間で作業の進行状況を同期させることができます。 MicrosoftがAndroidユーザーが自分の携帯電話でWord、Excel、Outlookなどのプログラムを使用
-
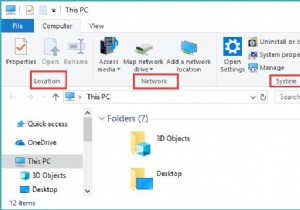 Windows10でファイルエクスプローラーのヘルプを取得する方法
Windows10でファイルエクスプローラーのヘルプを取得する方法Windows 10の使用に関するヘルプが必要な場合は、 F1を押すことができます。 または時々Fn + F1 、これはWindowsヘルプショートカットです。次に、Windows10でヘルプを取得する方法のブラウザウィンドウに移動します。 またはWindows10でファイルエクスプローラーのヘルプを取得する方法 。ここでは、ファイルエクスプローラーでヘルプを取得する方法について説明します。 ウォークスルー ファイルエクスプローラーの概要 Windows 10のファイルエクスプローラーとは何ですか? Windows10ファイルエクスプローラーの新機能 Windows
-
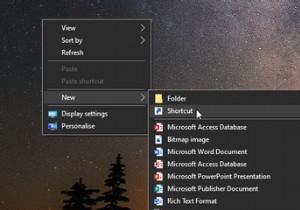 デスクトップショートカットを使用してコマンドプロンプトコマンドを実行する方法
デスクトップショートカットを使用してコマンドプロンプトコマンドを実行する方法コマンドプロンプトを開いてコマンドを手動で入力するのは面倒ですが、いつでもコマンドを実行するためのデスクトップショートカットを作成できるとしたらどうでしょうか。幸い、これを行う方法はすぐにはわかりませんが、Windows10ではコマンドプロンプトのショートカットを作成できます。 コマンドプロンプトを実行するWindowsショートカットを作成する方法を見てみましょう。 Windows10ショートカットを介してコマンドプロンプトを開く方法 まず、Windows10のショートカットを使用してコマンドプロンプトを開く方法を見てみましょう。すぐには何もしません。それでも、実行したいコマンドを手動で入
