ハードドライブWindows8のスペースを占有しているのは何ですか?
スタート画面に移動し、[PC設定]>[PCとデバイス]>[ディスク容量]に移動します。音楽、ドキュメント、ダウンロード、およびごみ箱を含むその他のフォルダで使用されているスペースの量が表示されます。 WinDirStatのような詳細ではありませんが、ホームフォルダをざっと見るのに最適です。
Windows8.1でディスクスペースを解放するためのガイド
- Windowsキー+Wを押して、「Freeup」と入力します。いくつかのオプションが表示されます。 …
- 次に、ディスククリーンアップデスクトップアプリである「不要なファイルを削除してディスク容量を解放する」を実行します。
- Windowsストアのメールアプリを1か月分のメールのみをダウンロードするように設定します。
9月。 2014г。
Windows 8はハードドライブ上でどのくらいのスペースを占有しますか?
公式のMicrosoftWindows8(64ビット)ディスクスペース要件は、Windows 7と同じです:20GB。
ディスク容量がいっぱいになり続けるのはなぜですか?
これにはいくつかの理由が考えられます。ただし、この動作には特別な理由はありません。このエラーにはいくつかの潜在的な原因があります。これは、マルウェア、肥大化したWinSxSフォルダー、休止状態の設定、システムの破損、システムの復元、一時ファイル、その他の隠しファイルなどが原因で発生する可能性があります。
Windows 8から不要なファイルを削除するにはどうすればよいですか?
ステップ1:Windows 8 OSで、カーソルを右下に移動して検索ボックスをクリックします。検索ボックスで、必要なものを指定できます。ステップ2:検索ボックスに「ディスククリーンアップ」という名前を入力し、「不要なファイルを削除してディスク容量を解放する」をクリックします。
ディスクスペースをクリーンアップするにはどうすればよいですか?
これまでに行ったことがない場合でも、デスクトップまたはラップトップのハードドライブの空き容量を増やす方法は次のとおりです。
- 不要なアプリやプログラムをアンインストールします。 …
- デスクトップをクリーンアップします。 …
- モンスターファイルを取り除きます。 …
- ディスククリーンアップツールを使用します。 …
- 一時ファイルを破棄します。 …
- ダウンロードを処理します。 …
- クラウドに保存します。
23日。 2018г。
アプリを削除せずにスペースを解放するにはどうすればよいですか?
キャッシュをクリアする
単一または特定のプログラムからキャッシュデータをクリアするには、[設定]>[アプリケーション]>[アプリケーションマネージャー]に移動し、削除するキャッシュデータのアプリをタップします。情報メニューで、[ストレージ]、[キャッシュのクリア]の順にタップして、相対的なキャッシュファイルを削除します。
ストレージを使用しているのは何ですか?
これを見つけるには、[設定]画面を開き、[ストレージ]をタップします。アプリとそのデータ、写真とビデオ、オーディオファイル、ダウンロード、キャッシュされたデータ、その他のファイルによってどれだけのスペースが使用されているかを確認できます。重要なのは、使用しているAndroidのバージョンによって動作が少し異なることです。
Windows 7でスペースを使用しているファイルを確認するにはどうすればよいですか?
Windows 7
- [スタート]メニューで、[コンピューター]オプションをクリックします。
- 「Windows(C)」ドライブをクリックして開きます。
- ウィンドウの左上隅にある[整理]ボタンをクリックして、[フォルダと検索オプション]を選択します。
- [全般]タブで、[すべてのフォルダを表示する]チェックボックスをオンにします。
Windows 8のシステム要件は何ですか?
Windows8.1のシステム要件
- 1GHz(ギガヘルツ)プロセッサ以上。 …
- 1GB(ギガバイト)RAM(32ビット)または2GB RAM(64ビット)。
- 16GBのハードディスク空き容量(32ビット)または20GB(64ビット)。
- WDDM1.0以降のドライバーを搭載したDirectX9グラフィックスデバイス。
- 少なくとも1024×768ピクセルの画面解像度。
Windows 8.1のインストールの大きさはどれくらいですか?
ハードドライブ:16 GBのハードディスク空き容量(32ビット)または20 GB(64ビット)
Windows 7は何GBを使用しますか?
1ギガバイト(GB)RAM(32ビット)または2 GB RAM(64ビット)16 GBの使用可能なハードディスク容量(32ビット)または20 GB(64ビット)のDirectX9グラフィックスデバイスとWDDM1.0以降のドライバー。
Cドライブのいっぱいになるのを止めるにはどうすればよいですか?
Cドライブを修正する6つの方法が理由もなくいっぱいになり続ける
- ディスククリーンアップを実行します。 「スタート」を開き、ディスククリーンアップを検索し、一番上の結果を選択して開きます…。フルステップ。
- ハイバネーションを無効にします。 …
- システムの復元ポイントを削除します。 …
- 大きなファイル/アプリを転送します。 …
- Cドライブスペースを拡張します。 …
- OSをより大きなSSD/HDDに移行します。
26分。 2021年。
Cドライブがいっぱいになるのはなぜですか?
通常、Cドライブがいっぱいになると、C:ドライブの容量が不足すると、Windowsからコンピュータに次のエラーメッセージが表示されるというエラーメッセージが表示されます。「ディスク容量が不足しています。ローカルディスク(C:)のディスク容量が不足しています。このドライブの空き容量を確認するには、ここをクリックしてください。」
C:ドライブがいっぱいになるのはなぜですか?ウイルスやマルウェアは、システムドライブを埋めるためにファイルを生成し続ける可能性があります。知らないうちに大きなファイルをC:ドライブに保存した可能性があります。 …ページファイル、以前のWindowsインストール、一時ファイル、およびその他のシステムファイルがシステムパーティションのスペースを占有している可能性があります。
-
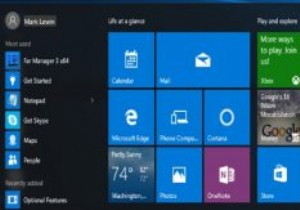 Windows10のスタートメニューをより効率的に使用するための5つの追加のヒント
Windows10のスタートメニューをより効率的に使用するための5つの追加のヒントWindows 10のスタートメニューは、誰もが好むものではありません。ただし、一般的なコンセンサスは、Windows 8の大幅な改善であるように思われます。以前の記事のいずれかを読んだことがあれば、スタートメニューの機能のいくつかについてすでに理解しているはずです。ただし、まだ確信が持てない場合に備えて、Windows10でWindowsのスタートメニューを使用するための5つのヒントを次に示します。 1。スタートメニューのプロパティを構成する Windows 10のスタートメニューの主な構成オプションは、設定アプリにあります。 [スタート]メニューから、またはデスクトップを右クリック
-
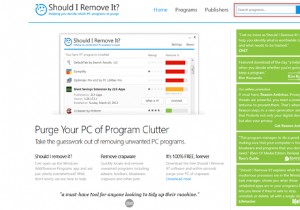 Windowsでアプリをアンインストールする方法(残りのジャンクデータを残さずに)
Windowsでアプリをアンインストールする方法(残りのジャンクデータを残さずに)コントロールパネルで、インストールしたが使用したことのないアプリを確認してください。また、試用期間が終了したアプリもご覧ください。それらはすべて、ハードディスク領域と貴重なシステムリソースを消費します。新しいマシンでも、あらゆる種類のジャンクアプリやブロートウェアが表示される場合があります。 組み込みのアンインストーラーはアプリを削除するほど強力ではないため、サードパーティのアンインストーラーアプリが非常に役立つ可能性があります。残りのデータを残さずにWindowsでアプリをアンインストールする方法を紹介します。 そのアプリをアンインストールする必要がありますか? 1ダース以上のアプリをイ
-
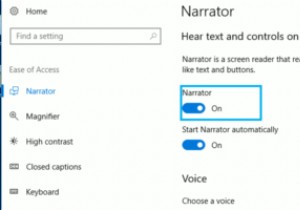 Windowsナレーターを使用してテキストを音声に変換する方法
Windowsナレーターを使用してテキストを音声に変換する方法Windowsナレーターは、展示されているものを読むことで、視力に問題のある人が簡単に利用できるようにすることを目的としています。あなたはすでに画面読み上げツールを持っているかもしれませんが、これは少なくとも試す価値があります。 Windowsナレーターは、かなり長い間コンピューターにインストールされています。実際の動作を確認したい場合は、次のガイドで使用方法を説明します。アプリを最大限に活用するために、技術の天才である必要はないことがわかります。 Windowsナレーターとは何ですか? Windowsナレーターは、ドキュメント内または実行するすべてのアクションを通じてテキストを読み上げ
