Windows 10でClearTypeを有効にするにはどうすればよいですか?
ClearTypeをオンにするにはどうすればよいですか?
ClearTypeは、Windows 7、8、および10でデフォルトで有効になっています。ClearTypeをオンまたはオフにするには、ClearTypeテキストチューナーを起動する必要があります。 [スタート]を押して「cleartype」と入力し、「AdjustClearTypetext」を選択します。 ClearTypeをオンまたはオフにするには、[ClearTypeをオンにする]オプションを選択またはクリアしてから、[次へ]をクリックします。
ClearTypeが有効になっているかどうかを確認するにはどうすればよいですか?
方法は次のとおりです:
1 Win + Rキーを押して[実行]を開き、[実行]にcttuneと入力し、[OK]をクリック/タップしてClearTypeテキストチューナーを開きます。 [ClearTypeをオンにする]をすばやくオンまたはオフにして、ClearTypeを使用した場合と使用しない場合のテキストの外観のプレビューを確認できます。
ClearTypeがオフになり続けるのはなぜですか?
これが修正されているかどうかを確認するには、最新の機能アップデートを実行していることを確認してください。クリアタイプをもう一度調整してみてください。問題が解決しない場合は、高速起動を無効にしてから再起動してください。 [変更を保存]をクリックします。 [今すぐ再起動]をクリックして、機能するかどうかを確認します。
ClearType設定をリセットするにはどうすればよいですか?
Windows7でClearType設定をリセットする
- スタートメニューを開き、検索フィールドに「ClearType」と入力します。
- [ClearTypeテキストの調整]をクリックします。
- [ClearTypeをオンにする]チェックボックスをクリックします。 [次へ]をクリックします。 …
- [次へ]をクリックします。
- 左側のボックスをクリックします。
- [次へ]をクリックします。
- 一番上の行の中央のボックスをクリックします。
- [次へ]をクリックします。
Windows 10でテキスト設定を変更するにはどうすればよいですか?
Windows 10で表示を変更するには、[スタート]>[設定]>[アクセスのしやすさ]>[表示]を選択します。画面上のテキストのみを大きくするには、[テキストを大きくする]の下のスライダーを調整します。画像やアプリを含むすべてを大きくするには、[すべてを大きくする]の下のドロップダウンメニューからオプションを選択します。
ClearTypeを使用する必要がありますか?
ClearTypeは、サブピクセルレベルでのレンダリング方法を知っている場合にのみ役立つため、RGB/BGRが重要です。 …ほとんどのディスプレイはRGBであるため、通常はデフォルトで問題ありませんが、調整すると見栄えが良くなります…ディスプレイを拡大縮小していない限り。表示を拡大縮小した場合は、HDPIであるため、フォントレンダリングも拡大縮小されます。
Windows 10でフォントスムージングを無効にするにはどうすればよいですか?
[システムの詳細設定]で、[詳細設定]タブに移動します。 [パフォーマンス]の下の[設定]ボタンをクリックします。画面フォントの滑らかなエッジのチェックボックスをオフにします。 [適用]と[OK]をクリックすると、フォントのスムージングが無効になります。
Chromeレンダリングフォントを修正するにはどうすればよいですか?
これが私がそれを修正した方法です:デフォルト設定でClearTypeを有効にしました。 [コントロールパネル]>[外観とカスタマイズ]>[表示]>[ClearTypeテキストの調整](左側)に移動します。 「ClearTypeをオンにする」というタイトルのチェックボックスをオンにします。短いウィザードを実行すると、Chromeでのテキストレンダリングの問題の一部が修正されます。
OSX Mojaveでぼやけたフォントを修正するにはどうすればよいですか?
MacOSMojaveでフォントスムージングを有効にする方法
- まず、Appleメニューに移動し、[システム環境設定]を選択します
- [全般]設定パネルを選択し、[使用可能な場合はフォントスムージングを使用する]チェックボックスをオンにして有効(または無効)にします
26日。 2018г。
-
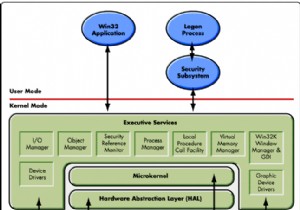 Windowsドライバーについて知っておくべきことすべて[MTEの説明]
Windowsドライバーについて知っておくべきことすべて[MTEの説明]ドライバーに関しては、多くの人がドライバーをインストールするときに何を期待できるかわかりません。多くの人がドライバーとユーザーレベルのソフトウェアの違いを理解しておらず、さらに多くの人がそれが何を意味するのかを理解していません。ドライバーは、Windows、Linux、またはMacintoshのいずれを使用しているかに関係なく、すべてのオペレーティングシステムで基本的な役割を果たします。このセグメントでは、特にWindowsドライバー、その階層、およびそれらに関する最も一般的な問題を解決する方法について説明します。 ドライバーとは 間違いなく、ドライバーはまだコンピュータープログラムです。
-
 MicrosoftOutlookで電子メールを暗号化する方法
MicrosoftOutlookで電子メールを暗号化する方法Outlookは、多くの専門家や企業で使用されている最も人気のあるWindows電子メールクライアントの1つです。そのため、意図した受信者だけがアクセスできるようにしながら、機密性の高い電子メールや機密文書を送信したい場合があります。確かに、ほとんどすべての主要な電子メールサービスは、電子メール暗号化(SSL / TLS)を使用して、安全で確実なものにしています。ただし、多くの場合、このタイプの暗号化は、インターネットを通過するときにのみ電子メールを保護できます。メールが休止状態のとき。つまり、受信トレイでは、メールアカウントにアクセスできる人なら誰でもそれを読むことができます。 意図した受
-
 コンピュータのハードウェアに問題がありますか?それらを検出する方法は次のとおりです
コンピュータのハードウェアに問題がありますか?それらを検出する方法は次のとおりですそれに直面しましょう:一般的なユーザーにとって、ドライバーの問題を特定することはかなり難しい場合があります。ドライバーとは何か、ドライバーを修復および更新する方法を理解した後でも、これを行う多くのプログラムでは、実際にドライバーをアップグレードするためにお金を払う必要があります。彼らは、何が悪いのかを教えてくれる詳細なスキャンを実行することさえあります。 この記事では、通常のユーザーでもコンピュータ上の古い/認識されていないドライバを識別するために使用できる信頼できるアプリケーションについて説明します。 ハードウェアIDのインストール Tweaking.comは私の個人的なお気に入りです。
