Windows 10でアクションセンターを移動するにはどうすればよいですか?
Windows + Iを押して設定アプリを開き、[システム]オプションをクリックします。 「システム」設定ページで、「通知とアクション」カテゴリに切り替えます。これらのボタンのいずれかをドラッグして、アクションセンターに表示される順序を調整します。
Windows 10でアクションセンターの設定を変更するにはどうすればよいですか?
Windows10でアクションセンターをカスタマイズする方法
- [スタート]ボタンをクリックします。
- [設定]アイコンをクリックします。
- [システム]をクリックします。
- 左側のメニューから[通知とアクション]をクリックします。
- アクションボタンをドラッグアンドドロップします。
- [クイックアクションの追加または削除]をクリックします。
- クイックアクションをオンまたはオフにして、アクションセンターで非表示にします。
13日。 2016年。
アクションセンターを画面から外すにはどうすればよいですか?
[システム]ウィンドウで、左側の[通知とアクション]カテゴリをクリックします。右側にある[システムアイコンをオンまたはオフにする]リンクをクリックします。オンまたはオフにできるアイコンのリストの一番下までスクロールし、ボタンをクリックしてアクションセンターを無効にします。
Windows 10でアクションセンターを修正するにはどうすればよいですか?
Windows10アクションセンターが開かない場合の修正方法
- ドライブをスキャンします。 …
- Windowsエクスプローラを再起動します。 …
- ディスククリーンアップを実行します。 …
- アクションセンターを無効にしてから再度有効にします。 …
- Usrclassファイルの名前を変更します。 …
- アクションセンターを再登録します。 …
- セーフモードでWindowsを再起動します。 …
- システムの復元を試してください。
22февр。 2020г。
Windows 10でアクションセンターを見つけるにはどうすればよいですか?
アクションセンターを開くには、次のいずれかを実行します。タスクバーの右端にある[アクションセンター]アイコンを選択します。 Windowsロゴキー+Aを押します。タッチスクリーンデバイスで、画面の右端からスワイプします。
アクションセンターのアイコンはどこにありますか?
Windows10アクションセンター。最新バージョンのWindows10を使用している場合は、タスクバーの右端にあります。アイコンをクリックして、アクションセンターパネルを開きます。
Windows 10でクイックアクションをオンにするにはどうすればよいですか?
方法1:Windowsの設定でアクションセンターをオンにします。
- WindowsキーとRを同時に押して実行を開きます。
- [パーソナライズ]>[タスクバー]をクリックします。
- [システムアイコンをオンまたはオフにする]をクリックします。
- アクションセンターをオンにします。
アクションセンターのポップアップを停止するにはどうすればよいですか?
[設定]>[システム]>[通知とアクション]に移動し、[システムアイコンをオンまたはオフにする]をクリックします。次に、リストの一番下で、アクションセンターをオフにするか、再びオンにすることができます。
アクションセンターがポップアップし続けるのはなぜですか?
タッチパッドに2本の指でクリックするオプションしかない場合は、オフに設定すると修正されます。 * [スタート]メニューを押して設定アプリを開き、[システム]>[通知とアクション]に移動します。 * [システムアイコンをオンまたはオフにする]をクリックし、アクションセンターの横にある[オフ]ボタンを選択します。問題は解決しました。
コンピューターのアクションセンターとは何ですか?
Windows 10の新しいアクションセンターには、アプリの通知とクイックアクションがあります。タスクバーで、アクションセンターのアイコンを探します。古いアクションセンターはまだここにあります。セキュリティとメンテナンスに名前が変更されました。そして、それでもセキュリティ設定を変更する場所です。
アクションセンターが機能しないのはなぜですか?
アクションセンターが開かない場合は、自動非表示モードを有効にするだけで修正できる可能性があります。これを行うには、次の手順に従う必要があります。タスクバーを右クリックし、メニューから[設定]を選択します。 [デスクトップモードでタスクバーを自動的に非表示にする]と[タブレットモードでタスクバーを自動的に非表示にする]オプションをオンにします。
アクションセンターを修正するにはどうすればよいですか?
これを行うには、[システムの保護]タブに戻り、[システムの復元]>[次へ]をクリックします。
- 新しいウィンドウに、使用可能な復元ポイントが表示されます。作成した復元ポイントまたはアクションセンターの障害が発生する前に作成された復元ポイントが表示されない場合は、[その他の復元ポイントを表示する]を選択します。 …
- 復元を確認して、[完了]をクリックします。
7サント。 2020г。
タスクバーの開始とアクションセンターをオンにするにはどうすればよいですか?
スタート、タスクバー、アクションセンターがグレー表示されています
- ライトモードをダークモードに変更すると、スタート、タスクバー、アクションセンターのオプションを再び利用できるようになります。
- ステップ1:キーボードのWindowsアイコンを押して、[スタート]メニューの[設定]を選択します。
- ステップ2:[設定]ウィンドウで、[個人設定]をクリックし、[色]を選択してください。
2日。 2020г。
Bluetoothをアクションセンターに追加するにはどうすればよいですか?
Windows10でBluetoothを有効にする
- アクションセンター:タスクバーの右端にある吹き出しアイコンをクリックして[アクションセンター]メニューを展開し、[Bluetooth]ボタンをクリックします。青色に変わる場合、Bluetoothはアクティブです。
- 設定メニュー:[スタート]>[設定]>[デバイス]>[Bluetoothおよびその他のデバイス]に移動します。
4日。 2018г。
アクションファイルとは何ですか?
ACTIONファイルは、Xcodeで記述され、macOSで自動化を作成するためのプログラムであるAutomatorによって使用されるファイルです。自動化されたプロセスを作成するために他のアクションと組み合わせることができる特定のアクションが含まれています(これらのプロセスは次のように保存されます。…macOSでのACTIONファイルの最も一般的な場所。
Windows 10でBluetoothが見つからないのはなぜですか?
Windows 10では、Bluetoothトグルが[設定]>[ネットワークとインターネット]>[機内モード]にありません。この問題は、Bluetoothドライバーがインストールされていないか、ドライバーが破損している場合に発生する可能性があります。
-
 Windows10用の最高のボードゲームの4
Windows10用の最高のボードゲームの4時代は変わり、ボードゲームのプレイ方法も変わりました。お気に入りのゲームをプレイするためのボックスに手を伸ばすのではなく、代わりにコンピュータの電源を入れます。プレイできるゲームのリストは豊富にあり、ボードゲームはまだとても楽しいです。 Windows 10ユーザー向けの次のボードゲームは間違いなく楽しいものであり、中毒になる可能性もあります。次のオプションは、大人になって遊んだことのある古典的なボードゲームです。 1。 LUDO Blitz! ゲームトラブルをプレイしたいなら、LUDO Blitzを気に入るはずです!このWindows10用のボードゲームは、Troubleの集中バージョン
-
 D7:コンピュータのトラブルシューティングに必要な唯一のツール
D7:コンピュータのトラブルシューティングに必要な唯一のツールコンピューターオタクおよびIT管理者として、私は常に壊れたシステムについて人々から電話を受けます。問題のあるシステムや壊れたシステムに関する問題のトラブルシューティングを行うために、USB応急処置キットを常に持っています。今日は、IT管理者だけでなく、システムのトラブルシューティングを好む技術者にとっても、スイスアーミーナイフとして機能するポータブルユーティリティについて説明します。 D7は、システムのトラブルシューティングと調整を行うためのオールインワンのポータブルツールです。 D7の機能について話しましょう。 D7の機能がいくつかの段落に収まらないため、この記事は少し長くなります。 D
-
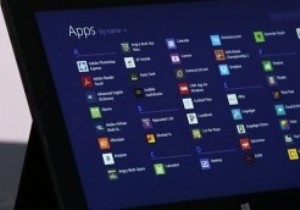 Windows 8.1はここにありますが、実際には何が得られますか?
Windows 8.1はここにありますが、実際には何が得られますか?最近のBUILD会議で、MicrosoftはWindows8.1の最初のパブリックベータをデビューさせました。オペレーティングシステムにはビルド9364などの目立つリークがあったため、何が起こるのかがわかりましたが、実際のリリースには正確には何が含まれていますか?見つけるためにそれをインストールする必要があります-またはあなたは読むことができます、そして私はあなたのコンピュータを潜在的に不安定なソフトウェアを実行することによって引き起こされる可能性のある頭痛から保護しながら教えます。 Make Tech Easierは、このアップデートをインストールする手順をすでに説明しています。つまり、そ
