USBドライブLinuxから書き込み保護を削除するにはどうすればよいですか?
フォーマットせずにUSBから書き込み保護を解除するにはどうすればよいですか?
[マイコンピュータ/このPC]に移動し、[リムーバブルストレージを備えたデバイス]でペンドライブデバイスを探します。それを右クリックして、[プロパティ]をクリックします。 ポップアップボックスで[編集]をクリックします 、書き込み保護を削除するオプションがある場合があります。このオプションのステータスを変更して、再試行してください。
書き込み保護USBを取り外せませんか?
USB、ペンドライブ、またはSDカードの書き込み保護を解除するには、コピーするファイルを右クリックして、[プロパティ]を選択します。次に、下部に3つのオプションが表示されます。そのうち、読み取り専用オプションがオフになっていることを確認してください。最後に、[適用]をクリックして、この変更を有効にします。
コマンドプロンプトを使用してUSBドライブから書き込み保護を解除するにはどうすればよいですか?
コマンドライン(CMD)を使用して書き込み保護を無効にする
- 書き込み保護されたSDカードをコンピューターに接続します。
- [開始]を右クリックします。 …
- diskpartと入力し、Enterキーを押します。
- list diskと入力し、Enterキーを押します。 …
- selectdisk<ディスクの番号>と入力します。 …
- 属性diskclearreadonlyと入力し、Enterキーを押します。
Windows 10でUSBドライブから書き込み保護を解除するにはどうすればよいですか?
Diskpartを使用してUSBドライブから書き込み保護を解除する
- USBドライブをコンピューターのUSBポートに挿入します。
- Windowsキー+Xを押します。
- [実行]を選択します。
- diskpartと入力し、[OK]を選択します。 …
- DISKPART>の横にリストディスクを入力し、Enterキーを押します。
- マウントされたディスクのリストで、USBドライブを見つけ、ディスク番号をメモします。
USBドライブのロックを解除するにはどうすればよいですか?
方法1:ロックスイッチを確認する
したがって、USBドライブがロックされている場合は、最初に物理的なロックスイッチを確認する必要があります。 USBドライブのロックスイッチがロック位置に切り替えられている場合は、USBドライブのロックを解除するためにロック解除位置に切り替える必要があります。
USBをフォーマットする場合書き込み保護とは何ですか?
「StorageDevicePolicies」という名前を付けます 」(スペースなし)を選択し、「WriteProtect」として新しいDWORDを作成します。値データフィールドが「0」としてマークされていることを確認してください。ステップ3:ダブルクリックして開き、値データを「0」に変更します。この画面を終了すると、ペンドライブは通常どおりにフォーマットする準備が整います–右クリック–>フォーマットを使用します。
書き込み保護されているディスクをどのようにフォーマットしますか?
方法3。 空きパーティションマネージャを介して書き込み保護されたディスクをフォーマットする
- 書き込み保護されているディスクを右クリックして、[パーティションのフォーマット]を選択します。
- 目的のファイルシステム(例:NTFS)を選択します。また、パーティションラベルやクラスターサイズなど、他のディスクフォーマット設定を設定することもできます。
「現在の読み取り専用状態:はい」および「読み取り専用:はい」が表示された場合は、「attributesdisk clearreadonly」コマンドを入力し、「Enter」を押して読み取り専用をクリアします。 USBドライブ。その後、USBドライブを正常にフォーマットできます。
書き込み保護されたメディアを修正するにはどうすればよいですか?
Windowsで「メディアが書き込み保護されている」を修正する方法
- メディアに書き込み保護スイッチがないか確認してください。
- ファイルとフォルダからの書き込み保護の削除。
- ディスクスキャンを実行します。
- マルウェアの完全スキャンを実行します。
- システムファイルの破損を確認します。
- 高度な書式設定ツールを使用します。
- DiskPartで書き込み保護を削除します。
破損したフラッシュドライブを修正するにはどうすればよいですか?
Windowsユーザーの場合:
- [スタート]アイコンを右クリックして、[デバイスマネージャー]を選択します。
- [ディスクドライブ]をクリックして、破損したUSBのドライバー名を見つけます。
- 名前を右クリックして、[デバイスのアンインストール]を選択します。
- USBドライブを取り外します。
- USBドライブをコンピューターに再接続すると、最新のドライバーが自動的に再インストールされます。
フラッシュドライブで書き込み保護を有効にするにはどうすればよいですか?
グループポリシーを使用して書き込み保護を有効にするには、次の手順を実行します。
- Windowsキー+Rキーボードショートカットを使用して、[ファイル名を指定して実行]コマンドを開きます。
- gpeditと入力します。 …
- 次のパスを参照します:…
- 右側で、[リムーバブルディスク:書き込みアクセスポリシーを拒否する]をダブルクリックします。
- 左上の[有効]オプションを選択して、ポリシーを有効にします。
-
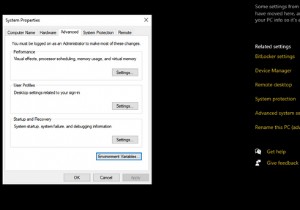 Windows10で環境変数を使用する方法
Windows10で環境変数を使用する方法プログラムやプロセスが異なれば、実行するには異なる環境が必要になります。 1台のマシンで、Windowsは、すべてのプログラムとプロセスが必要な環境にアクセスできることを確認する必要があります。 これを行うには、Windowsはすべてのプログラムが機能するために必要な環境の種類を知る必要があります。 Windowsは、簡単に取得できるように、この情報をどこかに保存する必要があります。環境変数はそれを可能にします。 要するに、環境変数はデータ保存メカニズムです。 もう少し深く掘り下げて、環境変数がどのように機能するか、そしてそれらを効果的に作成、編集、削除する方法を見てみましょう。 Wi
-
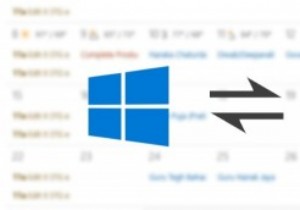 Windows10でGoogleカレンダーをカレンダーアプリと同期する方法
Windows10でGoogleカレンダーをカレンダーアプリと同期する方法カレンダーに関しては、Googleカレンダーが最高の1つであることは間違いありません。実際、多くの個人や中小企業は、スケジュールや予定を管理するためにGoogleカレンダーに依存しています。熱心なWindowsユーザーの場合は、Googleカレンダーをシステムと同期することをお勧めします。 Windows 10のおかげで、数回クリックするだけで実行できるようになりました。 ご存じない方のために説明すると、MicrosoftがWindows 8で最初にカレンダーアプリを導入したとき、それはGoogleカレンダーをサポートしていました。マイクロソフトとグーグルの間で進行中の戦いのために、ユーザー
-
 PCの黒い画面を修正する方法
PCの黒い画面を修正する方法黒い画面(または私がそれを呼んでいるように、すべてを消費する何もない黒い画面)で迎えられることは、常に少しショックです。恐ろしい死のブルースクリーンよりも恐ろしいかもしれません。少なくとも後者はあなたに生命の兆候を示しているからです。ここでは、Windowsの黒い画面の最も一般的な原因と修正について説明します。 明らかなもの 接続が緩んでいる、モニターケーブルが切れている、または画面がオフになっている可能性がある(特にラップトップでは、画面記号が付いたFnキーとFキーを押すと画面のオンとオフが切り替わる可能性があります)画面が機能しない最も明白な理由。より包括的なものに移る前に、前述のすべて
