Windows 10で開いているアプリを確認するにはどうすればよいですか?
アプリを監視するときに開始するのに最適な場所は、タスクマネージャーです。 [スタート]メニューから、またはCtrl + Shift+Escキーボードショートカットを使用して起動します。 [プロセス]画面が表示されます。表の上部に、デスクトップで実行されているすべてのアプリのリストが表示されます。
Windows 10のバックグラウンドで何が実行されているかをどのように確認しますか?
#1:「Ctrl + Alt + Delete」を押してから、「タスクマネージャ」を選択します。または、「Ctrl + Shift + Esc」を押して、タスクマネージャーを直接開くこともできます。 #2:コンピュータで実行されているプロセスのリストを表示するには、[プロセス]をクリックします。下にスクロールして、非表示のプログラムと表示されているプログラムのリストを表示します。
バックグラウンドで何が実行されているかをどのように確認しますか?
Android 4.0〜4.2では、「ホーム」ボタンを押したままにするか、「最近使用したアプリ」ボタンを押して、実行中のアプリのリストを表示します。アプリを閉じるには、アプリを左または右にスワイプします。古いAndroidバージョンでは、[設定]メニューを開き、[アプリケーション]をタップし、[アプリケーションの管理]をタップしてから、[実行中]タブをタップします。
Windows 10で実行中のアプリを閉じるにはどうすればよいですか?
Ctrl-Alt-Deleteを押してからAlt-Tを押して、タスクマネージャの[アプリケーション]タブを開きます。下矢印を押してから、Shiftキーを押しながら下矢印を押して、ウィンドウにリストされているすべてのプログラムを選択します。それらがすべて選択されたら、Alt-E、Alt-F、最後にxを押してタスクマネージャを閉じます。
Windows 10で開いているアプリを切り替えるにはどうすればよいですか?
[タスクビュー]ボタンを選択するか、キーボードのAlt-Tabを押して、アプリを表示または切り替えます。一度に2つ以上のアプリを使用するには、アプリウィンドウの上部をつかんで横にドラッグします。次に、別のアプリを選択すると、自動的に所定の位置にスナップします。
アプリはバックグラウンドで実行する必要がありますか?
最も人気のあるアプリは、デフォルトでバックグラウンドで実行されます。これらのアプリはインターネットを介してサーバーのあらゆる種類の更新や通知を常にチェックしているため、デバイスがスタンバイモード(画面がオフになっている)の場合でも、バックグラウンドデータを使用できます。
iPhoneのバックグラウンドで何が実行されているかを確認するにはどうすればよいですか?
[設定]>[一般]>[バックグラウンドアプリの更新]に移動すると、バックグラウンドでデータを更新できる他のアプリを確認できます。 iOSは、ユーザーの介入なしにメモリを動的に管理します。バックグラウンドで実際に実行されているアプリは、音楽アプリまたはナビゲーションアプリのみです。
バックグラウンドのiPhoneで実行されているアプリをどのように確認しますか?
各アプリが画面上またはバックグラウンドで使用されていた時間を確認するには、[アクティビティを表示]をタップします。各アプリの下に、次の使用タイプが表示される場合があります。バックグラウンドアクティビティとは、アプリがバックグラウンドで何かを実行しているときにバッテリーが使用されたことを意味します。音声とは、アプリがバックグラウンドで実行されているときに音声を再生することを意味します。
バックグラウンドで実行されているアプリ
これらのアプリは、情報の受信、通知の送信、更新のダウンロードとインストールなど、帯域幅とバッテリー寿命を消費する可能性があります。モバイルデバイスや従量制接続を使用している場合は、この機能をオフにすることをお勧めします。
タスクを強制的に終了するにはどうすればよいですか?
Windowsコンピュータでタスクマネージャを使用せずにプログラムを強制終了する最も簡単で最速の方法は、Alt+F4キーボードショートカットを使用することです。閉じたいプログラムをクリックし、キーボードのAlt + F4キーを同時に押して、アプリケーションが閉じるまで離さないでください。
Windows 10でプログラムをスリープ状態にするにはどうすればよいですか?
[設定]で、[プライバシー]オプションを探してクリックします。次のウィンドウで、画面の左側を下にスクロールして、「バックグラウンドアプリ」が見つかるまでさまざまなオプションを選択します。クリックして。これで、2つのことができます。上部のオン/オフ切り替えをクリックして、すべてのバックグラウンドアプリをスリープ状態にします。
1と2のWindows10のディスプレイをどのように変更しますか?
Windows10の表示設定
- デスクトップの背景の空のスペースを右クリックして、表示設定ウィンドウにアクセスします。 …
- [複数のディスプレイ]の下のドロップダウンウィンドウをクリックして、[これらのディスプレイを複製する]、[これらのディスプレイを拡張する]、[1つだけ表示する]、[2つだけ表示する]のいずれかを選択します。(
Windows 10で画面を分割するにはどうすればよいですか?
コンピューターで2つ以上のウィンドウまたはアプリケーションを開きます。いずれかのウィンドウの上部にある空の領域にマウスを置き、マウスの左ボタンを押したまま、ウィンドウを画面の左側にドラッグします。次に、マウスが動かなくなるまで、できる限り動かします。
アプリを切り替えるにはどうすればよいですか?
アプリを開いたり、アプリを切り替えたり、一度に2つのアプリを見つけたりできます。
…
最近のアプリを切り替える
- 下から上にスワイプし、押したまま放します。
- 左または右にスワイプして、開きたいアプリに切り替えます。
- 開きたいアプリをタップします。
-
 Windows10で手書き入力を有効にして使用する
Windows10で手書き入力を有効にして使用するマウス以外のものを使用してWindows10をナビゲートしますか?おそらく、ペン付きのグラフィックタブレットを使用するか、入力やクリックよりもタッチスクリーンコントロールを使用する方が好きです。この場合、従来のキーボードを使用するよりも、別の入力方法を使用する方が便利な場合があります。 Windows 10でデフォルトで使用できるオプションの1つは手書き認識です。これは、キーボードよりもペンで書く方が自然な場合に適しています。 キーの代わりに筆記体を使用して書くことに興味がある場合は、次の手順に従って、Windows10で手書き入力を設定してください。 手書きツールのアクティブ化 これを行
-
 Movavi Suite –Windows用のオールインワンビデオツールキット
Movavi Suite –Windows用のオールインワンビデオツールキットデスクトップで楽しいビデオを作成したい場合は、MovaviVideoSuiteが便利なオプションです。 Movavi Video Suiteは、ホームムービーマスターになるために必要なすべてを備えた包括的なビデオ作成プログラムです。 Movaviを使用すると、自分のコンピューター画面を簡単に録画して、すぐにすばらしいビデオに変えることができます。 機能 動画の編集: Movaviには、あらゆる種類のエフェクトやトランジションをビデオに追加するためのすべてのプロフェッショナルグレードフィルターがバンドルされています。スライドショーと3Dビデオをサポートしています。 動画の変換: Movavi
-
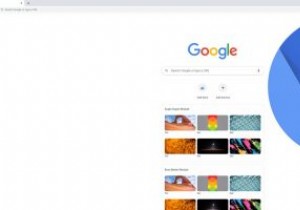 Windows10にChromiumをインストールする方法
Windows10にChromiumをインストールする方法気付いていないかもしれませんが、Chromiumは、Google Chrome、Opera、Microsoft Edgeの最新バージョンなど、今日最も人気のあるブラウザの多くの基盤となっています。 Chromium自体はオープンソースのブラウザであり、その上に独自のブラウザを作成したい他の開発者が自由に使用できます。また、Chromiumのベースバージョンを自分で使用することもできます。 Chromiumは、以前はWindowsにインストールするのが少し面倒でしたが、今では以前よりもずっと簡単になっています。ここでは、Windows10にChromiumをインストールする方法を示します。
