あなたの質問:ハードウェア設定ウィンドウ7を確認するにはどうすればよいですか?
[スタート]ボタンをクリックし、[コンピューター]を右クリックして、[プロパティ]をクリックして、オペレーティングシステム、プロセッサーモデル、コンピューターのメーカーとモデル、プロセッサーの種類とRAMの仕様を確認することもできます。
Windows 7でハードウェアを確認するにはどうすればよいですか?
Windows 7または10:スタートメニューを使用する
Windows 7または10を使用している場合は、[スタート]をクリックし、検索ボックスに「システム情報」と入力して、結果を選択します。 [システム情報]ウィンドウが開き、PCのハードウェアおよびソフトウェア環境に関するあらゆる種類の優れた情報にアクセスできます。
コンピューターのハードウェアの詳細を確認するにはどうすればよいですか?
PCのハードウェア仕様を確認するには、Windowsの[スタート]ボタンをクリックしてから、[設定](歯車のアイコン)をクリックします。 [設定]メニューで、[システム]をクリックします。下にスクロールして、[バージョン情報]をクリックします。この画面には、プロセッサ、メモリ(RAM)、およびWindowsバージョンを含むその他のシステム情報の仕様が表示されます。
Windowsハードウェアのバージョンを確認するにはどうすればよいですか?
Windows 10のシステムに関する基本情報を取得するには、[設定]>[システム]>[バージョン情報]に移動します。ここには、CPU、インストールRAM、システムタイプ、Windows10バージョンなどの基本的なデバイス仕様が表示されます。
スペックを確認するにはどうすればよいですか?
コンピュータのシステム仕様を見つける方法
- コンピューターの電源を入れます。コンピュータのデスクトップで「マイコンピュータ」アイコンを見つけるか、「スタート」メニューからアクセスします。
- 「マイコンピュータ」アイコンを右クリックします。 …
- オペレーティングシステムを調べます。 …
- ウィンドウの下部にある「コンピューター」セクションを見てください。 …
- ハードドライブのスペースに注意してください。 …
- メニューから[プロパティ]を選択して、仕様を確認します。
RAMタイプのWindows7を見つけるにはどうすればよいですか?
Windows7でRAMタイプとRAM速度を確認する方法
- スタートボタンをタップします。 …
- 「wmicMEMORYCHIPgetBankLabel、DeviceLocator、Capacity、Speed」コマンドをCMDウィンドウに入力して、RAMメモリと速度を取得します。 …
- このウィンドウには3つの列が表示されます。 …
- RAMメモリの種類と種類の詳細も知ることができます。
21янв。 2019г。
コンピューター情報をデスクトップに表示するにはどうすればよいですか?
[システム情報]画面は、[このPC]アイコン、[コンピューター]アイコン、または[マイコンピューター]アイコン(Windowsのバージョンによって異なります)を右クリックし、[プロパティ]をクリックすることで簡単に表示できます。問題は、すべてのシステムでこれらのアイコンがデスクトップに表示されているわけではありません。
構成を確認するコマンドは何ですか?
systeminfoコマンドを使用してシステム情報を取得します
Windowsには、システム構成を確認するための組み込みコマンドがあります。これはsysteminfoと呼ばれ、実行すると、コンピューターに関する情報の長いリストが表示されます。コマンドプロンプトまたはPowerShellを開き、systeminfoと入力して、Enterキーを押します。
コンピューターの仕様を確認するコマンドは何ですか?
コマンドプロンプトを使用してコンピューターの仕様を確認する
cmdと入力し、Enterキーを押して、コマンドプロンプトウィンドウを開きます。コマンドラインsysteminfoを入力し、Enterキーを押します。コンピュータにシステムのすべての仕様が表示されます。結果をスクロールするだけで、必要なものを見つけることができます。
どのRAMを持っているかをどのように確認しますか?
タスクバーを右クリックして[タスクマネージャー]を選択するか、Ctrl + Shift+Escを押して開きます。 「パフォーマンス」タブをクリックし、左側のペインで「メモリ」を選択します。タブが表示されない場合は、最初に[詳細]をクリックします。インストールしたRAMの合計量がここに表示されます。
PCにあるグラフィックカードを確認するにはどうすればよいですか?
- [開始]をクリックします。
- [スタート]メニューで、[ファイル名を指定して実行]をクリックします。
- [開く]ボックスに「dxdiag」(引用符は含みません)と入力し、[OK]をクリックします。
- DirectX診断ツールが開きます。 [表示]タブをクリックします。
- [表示]タブでは、グラフィックカードに関する情報が[デバイス]セクションに表示されます。
スマートフォンの仕様はどこにありますか?
Androidの場合:
Android搭載のスマートフォンでは、デバイスの[設定]メニューを開いて[システム]に移動すると、スマートフォンのディスプレイ、CPU、RAM、ROM、背面と前面のカメラ構成、バッテリー情報の詳細が表示されます。
-
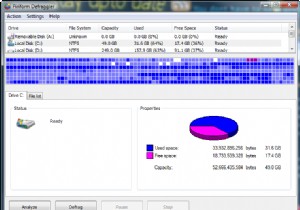 Defragglerでハードドライブを適切に保守する方法
Defragglerでハードドライブを適切に保守する方法CCleanerを使用したPCのチューニングに関する以前の記事を読んだ場合は、Piriformによって開発されたソフトウェアの高品質についてすでに知っています。私は間違いなくCCleaner製品の大ファンです。 Piriformが次の傑作をリリースしたときに、試してみなければならなかったのは簡単なことだったと思います。 Windows管理のハードドライブ用の強力で使いやすいデフラグツールであるDefragglerをご利用ください。このデフラグツールは、完璧な価格で無料の高品質な製品であるため、競合他社とは一線を画しています。このチュートリアルでは、Defragglerツールの概要を説明すると
-
 Windows10で画像パスワードをオン/オフにする方法
Windows10で画像パスワードをオン/オフにする方法Windowsコンピュータにパスワードを設定する必要があります。ほとんどのWindowsユーザーは通常、従来の12文字のパスワードを使用しますが、画像オプションも常にあります。画像パスワードを使用すると、これらの複雑なパスワードを覚えておく必要があることを忘れることができます。 画像のパスワードを使用すると、図形を描画してコンピューターにサインインできます。これらの形状は、直線や円など、何でもかまいません。別のセキュリティ方法を試す準備ができている場合は、写真が最適です。 Windowsコンピュータで画像パスワードを簡単に設定 [スタート]メニューをクリックして、[設定]を選択します。アカ
-
 MTEの説明:.NET Frameworkとは何ですか、Windowsにアプリをインストールするために.NETFrameworkが必要な理由
MTEの説明:.NET Frameworkとは何ですか、Windowsにアプリをインストールするために.NETFrameworkが必要な理由Web全体からアプリケーションをインストールするときに、さまざまなバージョンのMicrosoft.NETFrameworkをインストールする必要があるアプリケーションに遭遇した可能性があります。 .NET Frameworkは、実際には、目的に関係なく、Web全体の多くのアプリケーションの重要な部分です。それが何を意味するのかを理解し始めましょう。 フレームワークとは何ですか? 基本的に、フレームワークは他のアプリケーションをサポートするために作られたものです。 .NET Frameworkの場合、実際にはそれらを呼び出すプログラム内にないファイルと関数が含まれているため、これらのフレーム
