クイックアンサー:Windows 10ですべてのアプリをクリーンアップするにはどうすればよいですか?
アプリを監視するときに開始するのに最適な場所は、タスクマネージャーです。 [スタート]メニューから、またはCtrl + Shift+Escキーボードショートカットを使用して起動します。 [プロセス]画面が表示されます。表の上部に、デスクトップで実行されているすべてのアプリのリストが表示されます。
Windows 10からどのブロートウェアを削除する必要がありますか?
削除する必要のある不要なWindows10アプリ、プログラム、ブロートウェアをいくつか紹介します。
…
12アンインストールする必要のある不要なWindowsプログラムとアプリ
- QuickTime。
- CCleaner。 …
- 安っぽいPCクリーナー。 …
- uTorrent。 …
- AdobeFlashPlayerおよびShockwavePlayer。 …
- Java。 …
- MicrosoftSilverlight。 …
- すべてのツールバーとジャンクブラウザ拡張機能。
3月3日。 2021年。
Windows 10でディープクリーンを実行するにはどうすればよいですか?
Windows10でのディスククリーンアップ
- タスクバーの検索ボックスに「ディスククリーンアップ」と入力し、結果のリストから[ディスククリーンアップ]を選択します。
- クリーンアップするドライブを選択してから、[OK]を選択します。
- [削除するファイル]で、削除するファイルの種類を選択します。ファイルタイプの説明を取得するには、ファイルタイプを選択します。
- [OK]を選択します。
Windows 10で最高のアプリをクリアするにはどうすればよいですか?
Windowsキー+Fを押して、フィードバックを提供します。 [トップアプリ]が表示されているときに[タイムラインで管理]をクリックし、そのドキュメントを右クリックして削除できます。
バックグラウンドで実行されているアプリ
これらのアプリは、情報の受信、通知の送信、更新のダウンロードとインストールなど、帯域幅とバッテリー寿命を消費する可能性があります。モバイルデバイスや従量制接続を使用している場合は、この機能をオフにすることをお勧めします。
どのアプリが実行されているかをどのように判断しますか?
次に、[設定]>[開発者向けオプション]>[プロセス](または[設定]>[システム]>[開発者向けオプション]>[実行中のサービス])に移動します。ここで、実行中のプロセス、使用中および使用可能なRAM、およびそれを使用しているアプリを確認できます。繰り返しになりますが、これらのサービスの一部は、スマートフォンを実行し続けるために不可欠です。
最高のブロートウェアリムーバーは何ですか?
無料ダウンロード:MalwarebytesAdwCleanerでPCブロートウェアを削除します。 AdwCleanerはちょうど良くなりました。無料のMalwarebytesツールの最新バージョンでは、WindowsPCにメーカーがインストールしたブロートウェアを削除できるようになりました。アドウェアやブラウザハイジャッカーなどの望ましくない可能性のあるプログラム(PUP)を削除することで、すでに気に入っています。
どのMicrosoftアプリをアンインストールできますか?
- Windowsアプリ。
- Skype。
- OneNote。
- MicrosoftTeams。
- MicrosoftEdge。
13日。 2017年。
すべてのブロートウェアを削除するにはどうすればよいですか?
Androidスマートフォン、ブロートウェアなどからアプリを削除するには、[設定]を開き、[アプリと通知]を選択してから、[すべてのアプリを表示]を選択します。何もしなくてもできることが確実な場合は、アプリを選択し、[アンインストール]を選択して削除します。
Windows 10をクリーンアップしてより高速に実行するにはどうすればよいですか?
ほんの数分で、このパン屋の数十のヒントを試すことができます。マシンはジッパーになり、パフォーマンスやシステムの問題が発生しにくくなります。
- 電源設定を変更します。 …
- 起動時に実行されるプログラムを無効にします。 …
- ReadyBoostを使用して、ディスクキャッシングを高速化します。 …
- Windowsのヒントとコツをシャットオフします。 …
- OneDriveの同期を停止します。
コンピューターをクリーンアップして実行速度を上げるにはどうすればよいですか?
コンピュータをより速く実行するための10のヒント
- コンピュータの起動時にプログラムが自動的に実行されないようにします。 …
- 使用しないプログラムを削除/アンインストールします。 …
- ハードディスクの空き容量を増やします。 …
- 古い写真やビデオをクラウドまたは外付けドライブに保存します。 …
- ディスクのクリーンアップまたは修復を実行します。 …
- デスクトップコンピュータの電源プランを高性能に変更します。
20日。 2018г。
コンピュータをクリーンアップして高速化するにはどうすればよいですか?
パフォーマンスを向上させるためにWindowsを最適化する
- パフォーマンストラブルシューティングをお試しください。 …
- 使用しないプログラムを削除します。 …
- 起動時に実行するプログラムの数を制限します。 …
- ハードディスクを最適化します。 …
- ハードディスクをクリーンアップします。 …
- 同時に実行するプログラムの数を減らします。 …
- 視覚効果をオフにします。 …
- 定期的に再起動してください。
Windows 10に最適なアプリは何ですか?
最高のWindows10エンターテインメントアプリ
- VLC。人気のVLCメディアプレーヤーがWindows10UWPアプリとしても利用できることをご存知ですか? …
- 音楽をSpotifyします。 …
- 潮汐。 …
- Amazonミュージック。 …
- Netflix。 …
- Hulu。 …
- コディ。 …
- 可聴。
30日。 2020г。
Windows 10でアプリを非表示にするにはどうすればよいですか?
[最適な一致]の下の[インデックス作成オプション]をクリックします。
- 含まれる場所を変更します。 …
- 検索に含まれるすべてのフォルダは、[インデックス付きの場所]ダイアログボックスの[選択した場所の変更]ボックスでチェックされます。 …
- フォルダツリーで、非表示にするフォルダに移動し、そのフォルダのチェックボックスをオフにします。 …
- インデックスを再構築します。
Windowsで上位のアプリを非表示にするにはどうすればよいですか?
タスクバーを右クリックして、[検索]>[非表示]を選択します。次に、[スタート]ボタンをクリックするか、Windowsキーを押して、検索クエリを入力します。このようにして、表示されている検索フライアウトで上位のアプリをスキップできます。
-
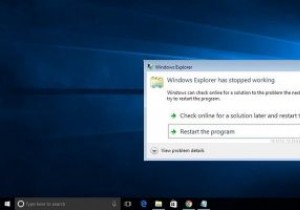 Windowsエクスプローラーがクラッシュし続けますか?ここにいくつかの修正があります
Windowsエクスプローラーがクラッシュし続けますか?ここにいくつかの修正がありますWindowsには、アプリケーション、Windowsエクスプローラー、またはWindows自体のいずれであっても、クラッシュする可能性があります。 Windows 7以降、多くの改善が行われていますが、それでもクラッシュする傾向があります。この記事では、Windowsエクスプローラーのクラッシュと、それらから回復する方法について説明します。 私はWindows7で多くのWindowsExplorerのクラッシュの問題に直面しましたが、Windows 10ではそれ以上改善されません。残念ながら、Windows Explorerがクラッシュする理由は多数あるため、この問題に対する単一の解決策はあ
-
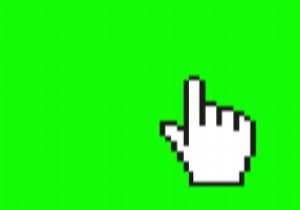 Windows10でマウスポインティングの精度を向上させる方法
Windows10でマウスポインティングの精度を向上させる方法マウスポインタの動きに影響を与える要因やオプションはたくさんあり、これらのオプションのいくつかは設定の奥深くに隠されています。デザイン作業、ゲーム、またはスクリーンショットの撮影のいずれの場合でも、マウスを正確に動かして目的のピクセルを選択するのは難しいことがよくあります。ただし、マウスのポインティング精度を向上させる方法はいくつかあります。このチュートリアルでは、マウス設定を微調整することでマウスポインティングの精度を高める方法を説明します。 [ポインタ精度の向上]を[オン]または[オフ]に切り替えます Enhance Pointer Precisionは、マウスアクセラレーション機能です
-
 プレインストールされたWindowsソフトウェアとユーティリティの14の優れた代替手段
プレインストールされたWindowsソフトウェアとユーティリティの14の優れた代替手段オペレーティングシステムの代名詞となった多くのプレインストールされたWindowsソフトウェアとユーティリティがあります。ただし、サードパーティおよびアフターマーケットソフトウェアの急増が利用可能になりました。これには、生産性、教育、エンターテインメントのための非常に優れた代替アプリが含まれ、デフォルトのWindowsプログラムの機能と有用性を上回ります。以下に、プレインストールされたWindowsソフトウェアとユーティリティの優れた代替手段をいくつか示します。 1。メモ帳の代替:メモ帳++ 控えめなメモ帳は、主にメモ帳の制限のために、MicrosoftWordによって影が薄くなることが
