Windows 10を小さくするにはどうすればよいですか?
Windows 10のフットプリントは、休止状態の無効化、既定のアプリのアンインストール、仮想メモリ設定の調整など、さまざまな方法で削減できます。これらの設定はすべて、Windows 10にデフォルトでインストールされているアプリをアンインストールすることを除いて、以前のバージョンのWindowsで使用できます。
Windows 10のサイズを縮小するにはどうすればよいですか?
Windows 10でテキスト、画像、アプリのサイズを変更する方法は次のとおりです。Windows10で表示を変更するには、[スタート]>[設定]>[アクセスのしやすさ]>[表示]を選択します。画面上のテキストのみを大きくするには、下のスライダーを調整します。テキストを大きくします。
Windows 10でウィンドウサイズを変更するにはどうすればよいですか?
キーボードのAlt+Spaceショートカットキーを同時に押して、ウィンドウメニューを開きます。左、右、上、下の矢印キーを使用して、ウィンドウのサイズを変更します。目的のウィンドウサイズを設定したら、Enterキーを押します。
ウィンドウのサイズを小さくするにはどうすればよいですか?
- キーボードの組み合わせAlt+スペースバーを入力して、システムメニューを開きます。
- 文字「s」を入力します
- 両頭ポインターが表示されます。
- ウィンドウを小さくするには、右矢印キーを押してウィンドウの右端を選択してから、左矢印を繰り返し押してサイズを小さくします。
- 「Enter」を押します。
3つのфевр。 2021年。
Windows 10の小さいバージョンはありますか?
Windows LeanはMicrosoftの最小のOSであり、Windows 10の半分のスペースを占めます。このスリム化されたOSは、16GBの空きメモリを備えたタブレット用に作成されました。 Windows 10のもう1つの最小バージョンは、多くのデバイスにプリインストールされているWindows10Sです。 …
コンピューター画面のサイズを縮小するにはどうすればよいですか?
画面の解像度を変更するには
- [スタート]ボタンをクリックして[コントロールパネル]をクリックし、[外観とカスタマイズ]で[画面解像度の調整]をクリックして画面解像度を開きます。
- [解像度]の横にあるドロップダウンリストをクリックし、スライダーを目的の解像度に移動して、[適用]をクリックします。
アプリケーションウィンドウのサイズを変更するにはどうすればよいですか?
ウィンドウの端または隅をドラッグして、ウィンドウのサイズを変更します。 Shiftキーを押しながらサイズを変更して、ウィンドウを画面の端や他のウィンドウにスナップします。キーボードのみを使用してウィンドウを移動またはサイズ変更します。 Alt + F7を押してウィンドウを移動するか、Alt+F8を押してサイズを変更します。
Windows 10がウィンドウのサイズを変更し続けるのはなぜですか?
画面の隅または側面に移動したときにWindows10が自動的に配置およびサイズ変更されないようにする場合は、ウィンドウを画面の側面または隅にドラッグして自動的に配置をオフにします。このオプションをオフにすると、他のオプションも自動的にオフになります。
コンピュータの画面がフルサイズでないのはなぜですか?
デスクトップに移動し、右クリックして[表示設定]を選択します。表示設定を開きます。まず第一に、スケーリングが100%に設定されていることを確認してください。古いバージョンのWindows10を使用している場合は、ディスプレイパネルの上部にスライドが表示されます。
コンピュータのディスプレイがこんなに大きいのはなぜですか?
コンピュータの画面解像度を故意または無意識のうちに変更したために、大きなディスプレイが表示されることがあります。 …デスクトップの空きスペースを右クリックして、[表示設定]をクリックします。 [解像度]で、ドロップダウンメニューをクリックし、[推奨画面解像度]を選択していることを確認します。
Windows 10 Sは、私が今まで使用したWindowsの最速バージョンです。アプリの切り替えや読み込みから起動まで、同様のハードウェアで実行されているWindows10Homeや10Proよりもはるかに高速です。
Microsoftのモードはそれだけの価値がありますか?
SモードはWindows10の機能であり、セキュリティを向上させ、パフォーマンスを向上させますが、かなりのコストがかかります。 …Windows10PCをSモードにする理由はたくさんあります。たとえば、次のようなものがあります。Windowsストアからのアプリのインストールのみが許可されるため、より安全です。 RAMとCPUの使用を排除するために合理化されています。および。
どのバージョンのWindows10が最適ですか?
Windows 10 –どのバージョンがあなたに適していますか?
- Windows10ホーム。これがあなたに最も適したエディションになる可能性があります。 …
- Windows10Pro。 Windows 10 Proは、Homeエディションと同じ機能をすべて提供し、PC、タブレット、2-in-1用にも設計されています。 …
- Windows10Mobile。 …
- Windows10Enterprise。 …
- Windows 10MobileEnterprise。
-
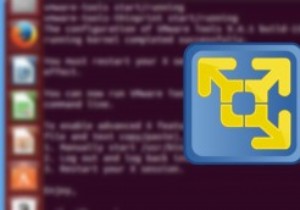 UbuntuGuestにVMwareToolsをインストールする方法
UbuntuGuestにVMwareToolsをインストールする方法VMware Playerは、ホストオペレーティングシステム(マシンに物理的にインストールしたオペレーティングシステム)を妨害または変更することなく、複数のオペレーティングシステムを実行するために使用できる無料の仮想化ソフトウェアです。最近、VMwareにUbuntuをインストールする方法を紹介しました。その可能性を最大限に活用するには、VMwareツールをインストールする必要があります。 実際、VMwareツールはVMware Playerによって自動的にインストールされますが、クラッシュやネットワーク接続などの理由でVMwareがこれらの重要なツールをインストールできない場合があります。
-
 Windows11タスクバーを使用およびカスタマイズするための24のベストヒント
Windows11タスクバーを使用およびカスタマイズするための24のベストヒントWindows11はWindows10に比べて興味深い改善をもたらしますが、そのタスクバーは以前のバージョンと比較して一部のユーザーにとって大きな失望でした。たとえば、その位置を下から反対側に変更したり、アイコンのサイズを変更したりすることはできません。ただし、タスクバーをカスタマイズして、以下のヒントを使用してプロのように使用することはできます。 1。タスクバーの設定をすばやく開く 任意の画面からタスクバー設定をすばやく開くには、タスクバーを右クリックして、メニューから[タスクバー設定]を選択します。 または、「Windows設定→個人設定→タスクバー」に移動して、タスクバー設定
-
 あなたが試すべき最高の無料のWindows10ストアアプリの11
あなたが試すべき最高の無料のWindows10ストアアプリの11Windows Storeはあまり愛されていません。ほとんどの場合、利用可能なアプリの数が原因です。開発者がwin32アプリケーションを移植したおかげで、MicrosoftStoreの便利なアプリの数は何年にもわたって増加しました。 MicrosoftStoreからダウンロードできる最高の無料アプリをいくつか紹介します。 1。 QuickLook 実際のプログラムでファイルを開く前に、ファイルをプレビューしたい場合があります。たとえば、Photoshopを使用している場合は、ファイルエクスプローラーで.psdファイルのプレビューを表示できます。 Quicklookを使用すると、スペー
