Windows 10デスクトップアイコンを大きくするにはどうすればよいですか?
デスクトップアイコンのサイズを変更するには、デスクトップを右クリック(または長押し)して[表示]をポイントし、[大きいアイコン]、[中アイコン]、または[小さいアイコン]を選択します。
デスクトップのアイコンを大きくするにはどうすればよいですか?
マウスホイールを使用したクイックショートカットを使用して、デスクトップアイコンのサイズを微調整できます。標準のデスクトップアイコンサイズは、デスクトップのコンテキストメニューで利用できます。デスクトップを右クリックし、ポイントして表示し、[大きいアイコン]、[中程度のアイコン]、または[小さいアイコン]を選択します。
Windows 10で[デスクトップの表示]ボタンを拡大するにはどうすればよいですか?
[デスクトップの表示]オプションの幅を広げるオプションがないことをお知らせします。この機能に関するフィードバックをMicrosoftに送信し、検索バーに「フィードバック」と入力して、フィードバックアプリに移動できます。ただし、Windows+Dキーを押すとショートカットを使用できます。これがお役に立てば幸いです。
マウスを使わずにデスクトップ上のアイコンのサイズを変更するにはどうすればよいですか?
キーボードのCtrlキーを押しながら上下にスクロールして、デスクトップまたはファイルエクスプローラーのアイコンのサイズを変更します。デスクトップの何もない領域を右クリックして[表示]に移動し、コンテキストメニューでアイコンのサイズを小、中、大に切り替えることもできます。
デスクトップにアイコンを表示するにはどうすればよいですか?
このPC、ごみ箱などのアイコンをデスクトップに追加するには:
- [スタート]ボタンを選択し、[設定]>[カスタマイズ]>[テーマ]を選択します。
- [テーマ]>[関連設定]で、[デスクトップアイコンの設定]を選択します。
- デスクトップに表示するアイコンを選択し、[適用]と[OK]を選択します。
Windows 10の[デスクトップの表示]ボタンはどこにありますか?
タスクバーウィンドウにデスクトップ表示ボタンを戻すにはどうすればよいですか…
- スタートメニューに移動して設定を開きます。
- パーソナライズに移動してタスクバーを開きます。
- 「タスクバーの最後にある[デスクトップを表示]ボタンにマウスを移動したときに、[ピークを使用してデスクトップをプレビューする]を見つけて、有効になっていることを確認します。
1янв。 2020г。
Windows 10のデスクトップを表示するためのショートカットは何ですか?
キーボードショートカットを使用してデスクトップを表示する方法。キーボードショートカットを使用してアプリケーションウィンドウを一時的に非表示にし、デスクトップを表示する場合は、Windows+Dを押します。 [デスクトップを表示]ボタンと同様に、このショートカットはトグルとして機能します。アプリケーションウィンドウを元に戻すには、もう一度Windows+Dを押します。
デスクトップの表示ボタンとは何ですか?
[デスクトップの表示]ボタンは、Windowsデスクトップの右下隅にある小さな長方形です。 Windows 7の場合よりもはるかに小さいですが、タスクバーの最後にあるスライバーをクリックすると、開いているすべてのWindowsが最小化され、Windowsデスクトップにすぐにアクセスできるようになります。
アイコンのサイズは?
Androidデバイスでは、ランチャーアイコンは通常96×96、72×72、48×48、または36×36ピクセル(デバイスによって異なります)ですが、Androidでは、調整を容易にするために、開始アートボードのサイズを864×864ピクセルにすることをお勧めします。 。
デスクトップ画面のサイズを変更するにはどうすればよいですか?
画面に合わせてデスクトップのサイズを変更する
- リモコンまたはユーザーメニューの画像セクションから、「画像」、「P」という設定を探します。 「モード」、「アスペクト」、または「フォーマット」。
- 「1:1」、「Just Scan」、「Full Pixel」、「Unscaled」、または「ScreenFit」に設定します。
- これが機能しない場合、またはコントロールが見つからない場合は、次のセクションを参照してください。
デスクトップアイコンを縮小するにはどうすればよいですか?
デスクトップ上のアイコンを表示するために目を細める必要はありません。その場でアイコンのサイズを変更できます。デスクトップの空のスペースをクリックし、Ctrlキーを押しながらマウスホイールを前に回すとアイコンのサイズが大きくなり、後ろに回すとアイコンのサイズが小さくなります。サイズ。
PCをパーソナライズするためにできることがいくつかあります。
- テーマを変更します。 Windows 10をパーソナライズする最も明白な方法は、背景を変更して画面イメージをロックすることです。 …
- ダークモードを使用します。 …
- 仮想デスクトップ。 …
- アプリのスナップ。 …
- スタートメニューを再編成します。 …
- 色のテーマを変更します。 …
- 通知を無効にします。
24日。 2018г。
-
 Windows用の3つの強力なフリーウェアビデオエディタ
Windows用の3つの強力なフリーウェアビデオエディタ今日、多くの人が適切なYouTubeまたはVimeoチャンネルを作ることを望んでいますが、誰もがお金を持っているわけではありません。プロのビデオを作成するために必要な機器とソフトウェアにおそらく数千ドルを費やします。おそらくあなたはすでに機器を持っていますが、ソフトウェアのために節約するためにさらに数ヶ月を費やすことをいとわず、プロセスにすぐに飛び込みたいと思っています。おそらく最も明白な選択は、フリーウェアのエディターを探すことです。ただし、無料のビデオエディタはそれほど一般的ではなく、ほとんどのエディタは非常に無能または不完全です。大手の商用製品が提供するものに近いものをいくつか見てみまし
-
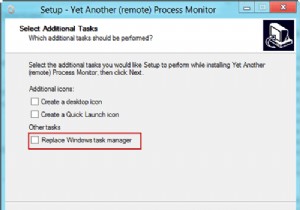 Windowsタスクマネージャーをより強力な代替手段に置き換えます
Windowsタスクマネージャーをより強力な代替手段に置き換えますWindowsタスクマネージャーは、上級ユーザーやネットワーク管理者にとって常に不便で不完全なタスクマネージャーでした。上級ユーザーは、Windowsで実行されているプロセスとサービスの高度で詳細な監視と分析が必要です。パワーユーザーは、実行中のシステムに関する詳細を提供できる高度なサードパーティのタスクマネージャーを常に好んでいます。 さらに別のプロセスモニター(YAPM)は、リモート機能を備えた高度なWindowsタスクマネージャーの代替手段です。このタスクマネージャーは、Windows XP、Windows 7、およびWindows8のWindowsタスクマネージャーを完全に置き換えるこ
-
 Windows7のスタートボタンを変更する方法
Windows7のスタートボタンを変更する方法今日は、Windows 7では不可能と思われることを行う方法を紹介します。今度は、退屈なスタートメニューボタンを取り除き、別のボタンを実装する方法を学びます。私は通常、ユーザーをサードパーティソフトウェアに誘導するのは好きではありませんが、これを行うにはアプリケーションをダウンロードする必要があります。以下のチュートリアルを終了すると、Windowsに接続した新しい外観を楽しみながら、友達に感動を与え、笑顔にすることができます。確かに、これは完全なイメージチェンジではありませんが、Microsoftが以前に変更できるほど親切ではなかったもう1つの側面を制御できます。 ファーストシングスファー
