Windows 7でCOMポートを解放するにはどうすればよいですか?
COMポートをクリアまたはリセットするにはどうすればよいですか?
[スタート]–>[実行]–> regeditと入力し、[OK]ボタンをクリックします。これにより、レジストリエディタが開きます。右側のパネルで、キーComDBを右クリックしてそのキーを表示し、[変更]をクリックします。値のデータセクションですべてを選択し、ゼロ「0」にリセットを削除します。
Windows 7でCOMポートを見つけるにはどうすればよいですか?
1)[開始]をクリックします。 2)[スタート]メニューの[コントロールパネル]をクリックします。 3)コントロールパネルの[デバイスマネージャ]をクリックします。 4)[ポートイン]の横にある[+]をクリックします ポートリストを表示するデバイスマネージャ。
使用中のCOMを削除するにはどうすればよいですか?
上記の[デバイスマネージャ]画面で、削除するCOMポートを右クリックし、[アンインストール]を選択します。 。 12.必要に応じて繰り返し、リストから他の不要なデバイスを削除します。注:誤って間違ったデバイスを取り外した場合は、再度使用する前にドライバーを再インストールする必要があります。
ポートをリセットするにはどうすればよいですか?
COMポートをリセットする方法は?
- [スタート]をクリック– regeditと入力し、[Enter]をクリックします。
- フォルダ内を移動します:HKEY_LOCAL_MACHINESYSTEMCurrentConstrolSetControlCOMNameArbiter。
- 右側のパネルでComDBをダブルクリックして右クリックします。これにより、アドレスポートを含むウィンドウが開きます。リセットするには、以下に示すように、すべてゼロを入力します。
USB-Cポートを掃除する最良の方法は、圧縮空気の缶と剃ったつまようじまたはプラスチック製の歯科用ピックを使用することです。 。 USB-Cポートに圧縮空気を吹き付けると、ほこりがほぐれ、つまようじできれいになります。
Windows 7でCOMポートを構成するにはどうすればよいですか?
解決策
- Windowsのデバイスマネージャー>マルチポートシリアルアダプターに移動します。
- アダプタを選択し、右クリックしてメニューを開きます。
- [プロパティ]リンクをクリックします。
- [ポートの構成]タブを開きます。
- [ポート設定]ボタンをクリックします。
- ポート番号を選択して[OK]をクリックします。
- [OK]をクリックして変更を適用します。
コンピュータのCOMポートが正しく機能しているかどうかをテストするには、簡単なループバックテストを実行します。 。 (ループバックテストでは、信号がデバイスから送信され、デバイスに返されるか、ループバックされます。)このテストでは、テストするCOMポートにシリアルケーブルを接続します。次に、ケーブルのピン2とピン3を一緒に短絡します。
どのポートがどのサービスで使用されているかを確認します。 デバイスマネージャを開くCOMポートを選択して右クリックし、[プロパティ] /[ポート設定]タブ/[詳細設定]ボタン/[COMポート番号]ドロップダウンメニューをクリックして、COMを割り当てます ポート。
COMポートエラーを修正するにはどうすればよいですか?
[デバイスマネージャー]>[ポート(COMとLPT)]> [mbedシリアルポート]に移動し、右クリックして[プロパティ]を選択します。 「ポート設定」タブを選択し、「詳細」をクリックします。「COMポート番号」の下で、別のCOMポートを選択してみてください。 mbedを取り外してから再度接続して、ドライバーをリロードします。問題が解決しない場合は、別のCOMポートを試してください。
COMポートは何に使用されますか?
COM(通信ポート )は、PC互換機のシリアルポートインターフェイスの元の名前ですが、まだ一般的です。物理ポートだけでなく、BluetoothやUSBアダプターによって作成されたポートなどのエミュレートされたポートも参照できます。
-
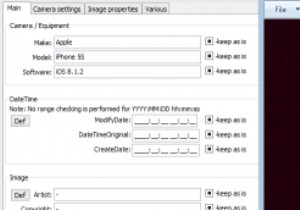 Windowsで写真の非表示のメタデータを簡単に編集
Windowsで写真の非表示のメタデータを簡単に編集「写真は千の言葉に値する」という主張を何度も耳にしたことがあるかもしれませんが、写真の大部分は現在デジタルで撮影されており、内容だけでなく多くの情報を保持しています。 写真のEXIFデータは、キャプチャの日付と時刻、最初に写真を撮るために使用されたデバイスなど、写真に関する多くの情報を識別できます。誰もがこの種の情報を写真に保存することを望んでいるわけではありませんが、これをどのように変更できるかを理解するのは簡単ではありません。 Windowsでこれを行う方法は次のとおりです。 EXIFツールを「構築」する EXIFツールをダウンロードすることから始めます。これは、コマンドプロ
-
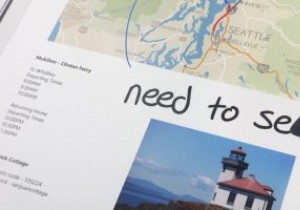 Windows 10Xには何が含まれますか?
Windows 10Xには何が含まれますか?Microsoft Surface Neoについて説明したとき、そのオペレーティングシステムであるWindows10Xについて大まかに触れました。これを書いている時点では、Windows 10の通常版であり、デュアルモニターラップトップに適合しているように見えました。 ただし、それ以降、Windows 10Xの詳細が明らかになり、基本的なWindows10のエクスペリエンスとは異なるように見えます。見つかったものをこじ開けて、より興味深い変更のいくつかを見てみましょう。 動的壁紙 Windows 10Xには、デフォルトで動的な壁紙があります。これらが何であるかわからない場合、これらは静止画
-
 Windows10でスクリーンショットを撮る方法
Windows10でスクリーンショットを撮る方法IT担当者と何かを共有したい場合でも、ハウツーを作成している場合でも、コンピューターのスクリーンショットを撮ると非常に便利です。幸い、Windows 10でスクリーンショットを撮るにはさまざまな方法があり、ここにたくさんのスクリーンショットをまとめました。 1。グラフィックカードソフトウェア(NvidiaまたはAMD)を使用する スクリーンショットは複雑な場合があります。実行しているアプリやゲームによっては、スクリーンショットを撮るためにデフォルトのWindowsショートカットからロックアウトされる可能性があります。そのような状況では、バックアップをとっておくとよいでしょう。 Nvidiaま
