Windows 10からロックアウトされる可能性はありますか?
はい、Windows10コンピューターからロックアウトされる可能性があります。 Windows 10には、パスワード、PIN、または生体認証ログイン情報を使用してアカウントを保護するオプションがあります。この機能により、見知らぬ人をWindows PCから遠ざけることができますが、ログイン情報を忘れると、Windows10からもロックアウトされる可能性があります。
Windows10は過去のサインインページを取得できません。コンピューターのパスワードがわからない。
…
Windows 10コンピューターのパスワードをリセットする方法、ロックアウト
- Shiftキーを押して、電源アイコンから(一緒に)再起動します
- [トラブルシューティング]を選択します。
- [詳細オプション]に移動します。
- コマンドプロンプトを選択します。
- 「netuserAdministrator/ active:yes」と入力します
- Enterキーを押します。
ロックアウトされている場合、コンピューターにアクセスするにはどうすればよいですか?
Ctrl + Alt+Deleteを押します コンピューターのロックを解除します。最後にログオンしたユーザーのログオン情報を入力し、[OK]をクリックします。 [コンピュータのロックを解除]ダイアログボックスが消えたら、CTRL + ALT+DELETEを押して通常どおりログオンします。
Windows 10は間違ったパスワードでロックアウトしますか?
アカウントロックアウトのしきい値が設定されている場合、指定された回数の失敗した試行の後、アカウントはロックアウトされます 。アカウントのロックアウト期間が0に設定されている場合、管理者が手動でロックを解除するまで、アカウントはロックされたままになります。アカウントのロックアウト期間を約15分に設定することをお勧めします。
キーボードのWindowsキーとRキーを押して実行ボックスを開き、「netplwiz」と入力します。 。」 Enterキーを押します。 [ユーザーアカウント]ウィンドウで、アカウントを選択し、[ユーザーはこのコンピューターを使用するためにユーザー名とパスワードを入力する必要があります]の横のチェックボックスをオフにします。 [適用]ボタンをクリックします。
ロックされたWindowsコンピューターをリセットするにはどうすればよいですか?
デバイスをリセットすると、データ、プログラム、設定が削除されます:
- Shiftキーを押しながら電源ボタンを選択>画面の右下隅で再起動します。
- [オプションの選択]画面で、[トラブルシューティング]>[このPCをリセット]を選択します。
- [すべて削除]を選択します。
マイクロソフトが私をコンピューターからロックアウトしたのはなぜですか?
アカウントがロックされて無効になっている理由
マイクロソフトは、次の目的でのサービスの使用を禁止しています。マルウェア :意図的に不要または有害なコードまたはソフトウェアを送信する。
パスワードなしでラップトップのロックを解除するにはどうすればよいですか?
以下の手順に従って、Windowsパスワードのロックを解除します。
- ラップトップで実行されているWindowsシステムをリストから選択します。
- パスワードをリセットするユーザーアカウントを選択します。
- [リセット]ボタンをクリックして、選択したアカウントのパスワードを空白にリセットします。
- [再起動]ボタンをクリックし、リセットディスクのプラグを抜いて、ラップトップを再起動します。
Windowsアカウントはどのくらいの期間ロックアウトされますか?
アカウントのロックアウト期間の値は、30分に設定されます アカウントのロックアウト期間の値を設定すると、デフォルトになります。アカウントロックアウト期間の値は、0〜99999分の間で変更できます。値が0の場合、管理者が手動でロックを解除するまで、アカウントはロックアウトされたままになります。
デバイスをリセットすると、データ、プログラム、設定が削除されます:
- Shiftキーを押しながら電源ボタンを選択>画面の右下隅で再起動します。
- [オプションの選択]画面で、[トラブルシューティング]>[このPCをリセット]を選択します。
- [すべて削除]を選択します。
-
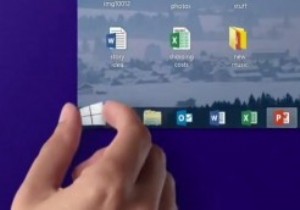 Windows8.1をシャットダウンする6つの便利な方法
Windows8.1をシャットダウンする6つの便利な方法Microsoftの新しいバージョンのWindows、つまりWindows 8.1は、OSをシャットダウンするためのさまざまな方法を提供します。実際、そのうちの6つに遭遇しました: 1。 Windows 8.1をシャットダウンする最も簡単な方法は、新しく購入した[スタート]ボタンを使用することです。 [スタート]ボタンを右クリックするだけで、機能とコマンドのポップアップメニューが表示されます。コマンドをクリックしてシャットダウンまたはサインアウトすると、サブメニューが表示され、[サインアウト]、[スリープ]、[シャットダウン]、[再起動]などのさまざまなオプションが表示されます。 [シャット
-
 Windowsでセーフモードで起動する方法
Windowsでセーフモードで起動する方法セーフモードは、Windowsコンピューターで最も重要な場所の1つです。 PCで問題が発生し、オペレーティングシステムで解決できない場合は、セーフモードが最適です。 しかし、どのようにしてセーフモードで起動しますか?確かに、Windowsでは以前とは少し異なります。従来の「PCの起動中にF8キーを押す」方法は、起動速度が速いため、新しいPCでは機能しなくなりました。 ただし、Windowsでセーフモードで起動する方法はまだいくつかあります。ここでは、大きな方法を紹介します。これらの方法は、Windows10とWindows11の両方で機能することに注意してください。 リカバリまたはインスト
-
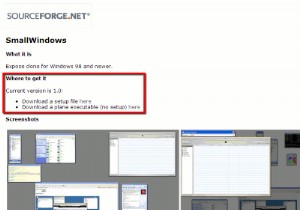 Windows7および8でミッションコントロールのような機能を有効にする方法
Windows7および8でミッションコントロールのような機能を有効にする方法Mac OSの優れた機能の1つは、Mission Controlです。これを使用すると、開いているプログラムウィンドウを検索したり、開いているすべてのウィンドウを非表示にして、一度に各ウィンドウをクリックすることなくデスクトップを表示できます。開いているすべてのブラウザウィンドウを表示したいですか?問題ありません。MissionControlを使用すると、画面上のすべてのブラウザウィンドウを一度に一時的に並べて表示できるため、何が起こっているのかを明確に把握できます。それに比べて、Windowsにはそのような機能はありません。開いているプログラムのサムネイルのみを表示する「ALT+TAB」の使
