管理者としていつ実行する必要がありますか?
「管理者として実行」は、PCを通常のユーザーとして使用する場合に使用されます。通常のユーザーには管理者権限がなく、プログラムをインストールしたり、プログラムを削除したりすることはできません。なぜそれを使用することが推奨されますか?すべてのインストールプログラムでregeditの一部の機能を変更する必要があるため、そのためには管理者である必要があります。
毎回管理者として実行する必要がありますか?
Windowsで管理者としてアプリを実行すると、追加の権限が付与されます。レジストリの編集、システムファイルの変更、および通常は制限されている他のフォルダへのアクセスを可能にします。場合によっては、プログラムを使用するたびに管理者モードでプログラムを実行する必要があります 。
管理者としてゲームを実行するのは良いですか?
管理者権限でゲームを実行する管理者権限 完全な読み取りおよび書き込み特権があることを確認します。これは、クラッシュまたはフリーズに関連する問題に役立ちます。ゲームファイルの確認私たちのゲームは、Windowsシステムでゲームを実行するために必要な依存関係ファイルで実行されます。
オペレーティングシステムがインストールされると、非表示のアカウントは無効になります。そこにあることを知る必要はありません。通常の状況では、使用する必要はありません。 。ただし、管理者アカウントを1つだけ使用してWindows 7から10のコピーを実行しないでください。通常、これが最初に設定するアカウントになります。
なぜ常に管理者として実行する必要があるのですか?
これは通常、ユーザープロファイルに管理者権限がない場合に発生します 。これは、標準アカウントを使用している場合にも発生します。この問題を修正するには、必要な管理者権限を現在のユーザープロファイルに割り当てます。 [スタート]/>[設定]/>[アカウント]/>[アカウント]/>[家族と他のユーザー]に移動します。
毎回管理者としてプログラムを実行するにはどうすればよいですか?
プログラムを常に管理者として実行するための4つの方法
- プログラムのショートカットを右クリックし、コンテキストメニューから[プロパティ]を選択します。
- [プロパティ]ウィンドウで、[ショートカット]タブを選択し、[詳細設定]ボタンをクリックします。
- [管理者として実行]の横のチェックボックスをオンにして、[OK]をクリックします。
プログラムを常に管理者として実行するにはどうすればよいですか?
Windows10で昇格したアプリを常に実行する方法
- オープンスタート。
- 昇格して実行するアプリを検索します。
- 一番上の結果を右クリックして、[ファイルの場所を開く]を選択します。 …
- アプリのショートカットを右クリックして、[プロパティ]を選択します。
- [ショートカット]タブをクリックします。
- [詳細設定]ボタンをクリックします。
- [管理者として実行]オプションをオンにします。
管理者としてゲームを実行するのは悪いですか?
簡単な答えは、いいえ、安全ではありませんです。 。開発者が悪意を持っていた場合、またはソフトウェアパッケージが彼の知らないうちに侵害された場合、攻撃者は城の鍵を入手します。他の悪意のあるソフトウェアがこのアプリケーションにアクセスすると、昇格された特権を使用してシステム/データに害を及ぼす可能性があります。
管理者としてゲームを実行するとどうなりますか?
ファイルまたはプログラムを右クリックして[管理者として実行]を選択すると、そのプロセス(およびそのプロセスのみ)が管理者トークンで開始されます。 、したがって、Windowsファイルなどへの追加アクセスが必要になる可能性のある機能に高い整合性のクリアランスを提供します。
管理者としてゲームを実行する
- Steamライブラリでゲームを右クリックします。
- [プロパティ]、[ローカルファイル]タブの順に移動します。
- [ローカルファイルの参照]をクリックします。
- ゲームの実行可能ファイル(アプリケーション)を見つけます。
- 右クリックして[プロパティ]に移動します。
- [互換性]タブをクリックします。
- [このプログラムを管理者として実行する]チェックボックスをオンにします。
- [適用]をクリックします。
なぜ管理者アカウントを使用すべきではないのですか?
ほぼ全員が、プライマリコンピューターアカウントに管理者アカウントを使用しています。ただし、関連するセキュリティリスクがあります それと。悪意のあるプログラムまたは攻撃者がユーザーアカウントを制御できる場合、標準アカウントよりも管理者アカウントの方がはるかに多くの損害を与える可能性があります。
管理者アカウントを使用しないのはなぜですか?
管理アクセス権を持つアカウントには、システムに変更を加える権限があります 。これらの変更は、更新などの良い場合もあれば、攻撃者がシステムにアクセスするためのバックドアを開くなどの悪い場合もあります。
したがって、管理者としてアプリを実行すると、それ以外の場合は立ち入り禁止になるWindows10システムの制限された部分にアクセスするための特別なアクセス許可をアプリに付与することになります 。これは潜在的な危険をもたらしますが、特定のプログラムが正しく機能する必要がある場合もあります。
-
 Windowsの「C」ドライブをクリーンアップしてスペースを確保する方法
Windowsの「C」ドライブをクリーンアップしてスペースを確保する方法最も重要な「C」ドライブは、ほとんどの人にとって、オペレーティングシステムがインストールされ、すべての重要なシステムファイルが保持されるPCのコアです。必然的に、これは、無限のWindows Update、アプリケーションの一時ファイル、忘れてしまったダウンロードファイル、およびデフォルトですべてが「C」ドライブに保存されるという事実のために、最も簡単にいっぱいになるドライブでもあります。ここでは、WindowsでCドライブをクリーンアップし、スペースを回復して、その後再び実行する方法を示します。 1。一時ファイルを削除する Windowsで一時ファイルを手動で削除すると、Cドライブをクリー
-
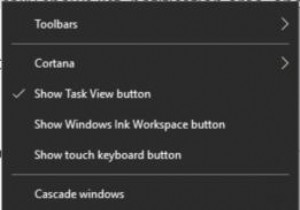 Windows10でタスクバーの位置を変更する方法
Windows10でタスクバーの位置を変更する方法Windows 10システムでは、タスクバーはデフォルトで下部にあります。これは主にスタートメニュー、検索ボックスで構成され、プログラムまたはアプリケーションは通常、リスト、通知領域、および時計を表示します。また、下に配置したくない場合は、他の場所に移動できます。 タスクバーの位置を変更する方法はいくつかあります。 コンテンツ: オプション1:マウスを使用して直接移動する オプション2:場所を変更するためのタスクバー設定 タスクバーを一番下に戻す方法 オプション1:マウスを使用して直接移動する 上記のように、タスクバーは画面の下部にあるので、好きなように右側、上部、左側に
-
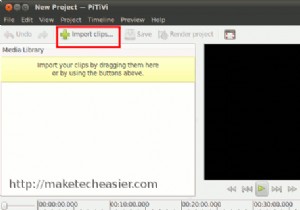 Mac、Windows、Linuxでビデオのサイズを変更する方法
Mac、Windows、Linuxでビデオのサイズを変更する方法場合によっては、ビデオの編集中に、ビデオのサイズを変更して画面の解像度を変更する必要があります。動画の画面サイズが大きすぎてYouTubeにアップロードできないか、大きなモニターをいっぱいにするために小さな動画を拡大する必要があることが原因である可能性があります。 以前、ビデオ編集、圧縮、さらには変換のためのいくつかのソフトウェアについて言及しました。私たちが触れなかったことの1つは、ビデオのサイズ変更でした。そこにはたくさんのビデオ編集ソフトウェア(無料と商用の両方)がありますが、それらのすべてがビデオのサイズ変更をサポートしているわけではありません。 MicrosoftのWindowsム
