Windows 7の再起動ループを修正するにはどうすればよいですか?
一定の再起動ループをどのように修正しますか?
オプションは次のとおりです。
- Shiftキーを押しながら[再起動]をクリックして、[高度なスタートアップオプション]画面を起動します。
- [設定を開く]>[更新とセキュリティ]>[回復]>[高度な起動]>[今すぐ再起動]
- 昇格したCMDプロンプトにshutdown/r / oと入力して、コンピューターを高度な起動オプションまたは回復コンソールで再起動します。
21日。 2020г。
Windows 7が自動的に再起動し続けるのはなぜですか?
Windows 7が警告なしに突然起動したり、シャットダウンしようとしたときに再起動したりする場合は、いくつかの問題のいずれかが原因である可能性があります。特定のシステムエラーが発生すると、Windowsが自動的に再起動するように設定されている場合があります。 Windows7オペレーティングシステムのこの機能は無効にすることができます。 BIOSアップデートでも問題を解決できます。
Windowsの修復ループを停止するにはどうすればよいですか?
7つの方法の修正– Windowsの自動修復ループでスタックします!
- 下部にある[コンピューターの修復]をクリックします。
- [トラブルシューティング]>[詳細オプション]>[コマンドプロンプト]を選択します。
- chkdsk / f / r C:と入力し、Enterキーを押します。
- exitと入力して、Enterキーを押します。
- PCを再起動して、問題が修正されたかどうかを確認します。
14日。 2017年。
Windows 7の再起動からコンピューターを修正するにはどうすればよいですか?
方法1:自動再起動機能をオフにする
- Windowsキーを押したまま、Rを押します。
- sysdm.cplと入力して、Enterキーを押します。
- [詳細設定]タブを選択します。
- [スタートアップとリカバリ]セクションの[設定]をクリックします。
- [システム障害]セクションの[自動的に再起動する]オプションのチェックを外します。
- [OK]をクリックします。
2月。 2020г。
ブートループから抜け出すにはどうすればよいですか?
サムスンのロゴブートループを修正する方法
- ソフトリセットを実行します。
- バッテリーを取り外して、元に戻します。
- ダウンロードモードとリカバリモード。
- スマートフォンを工場出荷時の設定にリセットします。
- あきらめないでください。
20янв。 2020г。
再起動ループの原因は何ですか?
再起動ループの問題は、多くの場合、デバイスドライバー、不良なシステムコンポーネント、またはハードウェアが原因で、起動プロセスの途中でWindowsシステムが自発的に再起動します。最終的には、完全に起動できないマシンになります。
2つの回答
- スタートメニューに移動し、次にコントロールパネルに移動します。
- システムをクリックします。
- システム設定の詳細に移動します。
- 起動と回復を選択し、設定をクリックして、自動的に再起動する近くのチェックボックスをオフにします。
5月。 2018г。
コンピューターが再起動でスタックした場合の対処方法
再起動中にWindows10が動かなくなった場合、どうすれば修正できますか?
- 周辺機器を接続せずに再起動します。外付けハードドライブ、追加のSSD、電話などの周辺機器をすべて取り外し、PCの再起動を再試行します。 …
- Windows10システムの電源を強制的にオフにします。 …
- 応答しないプロセスを終了します。 …
- Windows10のトラブルシューティングを開始します。
1分。 2021年。
Windows 7で自動再起動をオフにするにはどうすればよいですか?
「スタート」->「コンピュータ」->「プロパティ」を右クリックし、「システムの詳細設定」をタップします。システムコンテキストメニューの詳細オプションで、[スタートアップとリカバリ]の[設定]をクリックします。 「起動と回復」で、「自動的に再起動する」のチェックを外してシステム障害を確認します。チェックボックスをオフにした後、「OK」をクリックします。
コンピューターループの診断から抜け出すにはどうすればよいですか?
初期画面が表示されたらすぐにF8キーを繰り返し押します。これを行うと、最終的に[詳細ブートオプション]メニューに移動します。コマンドが正常に処理されたら、コンピュータを再起動して正常に起動します。次の起動シーケンスでは、自動修復ループは表示されなくなります。
自動修復ループとは何ですか?
コンピュータが2回連続して正常に起動しない場合、起動の問題を修正するためのシステムの応答として自動修復がトリガーされます。多くのユーザーは、最新のWindows Updateをインストールした後、「自動修復の準備」ブートループでスタックしたと不満を漏らしています。
CD/DVDをインストールせずに復元
- コンピューターの電源を入れます。
- F8キーを押し続けます。
- [詳細ブートオプション]画面で、[コマンドプロンプト付きのセーフモード]を選択します。
- Enterキーを押します。
- 管理者としてログインします。
- コマンドプロンプトが表示されたら、次のコマンドを入力します:rstrui.exe。
- Enterキーを押します。
Windows 7を修復するにはどうすればよいですか?
次の手順に従ってください:
- コンピュータを再起動します。
- Windows7のロゴが表示される前にF8キーを押します。
- [詳細ブートオプション]メニューで、[コンピューターの修復]オプションを選択します。
- Enterキーを押します。
- システム回復オプションが利用可能になります。
コンピュータが何度も再起動するのはなぜですか?
コンピュータが再起動し続けるのはなぜですか?コンピュータが再起動し続ける理由は複数ある可能性があります。これは、ハードウェア障害、マルウェア攻撃、ドライバの破損、Windows Updateの障害、CPUのほこり、およびそのような多くの理由が原因である可能性があります。
コンピュータが自動的に再起動するのはなぜですか?
ハードウェア障害またはシステムの不安定性により、コンピューターが自動的に再起動する可能性があります。問題は、RAM、ハードドライブ、電源装置、グラフィックカード、または外部デバイスである可能性があります。–または、過熱またはBIOSの問題である可能性があります。この投稿は、ハードウェアの問題が原因でコンピュータがフリーズまたは再起動した場合に役立ちます。
-
 Windows10でWiFiを一時的に無効にする方法
Windows10でWiFiを一時的に無効にする方法ノートパソコンを持って移動している場合は、インターネットを使用する必要がない場合があります。おそらく、ワープロで作業をしているのか、WiFiポイントから遠く離れているため、インターネットにまったくアクセスできないのかもしれません。 WiFi接続を使用していない場合は、バッテリーを節約するためにアダプターをオフにすることをお勧めします。幸い、Windows10にはWiFiを無効にする方法がいくつかあります。実際、設定した時間が経過した後、再びオンにする方法もあります。 プリセットキーボードコマンドの使用 ノートパソコンを使用している場合は、キーボードだけでWi-Fiを有効または無効にできる可能
-
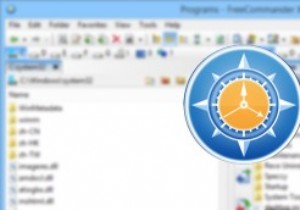 FreeCommander XE –Windows用の無料のフル機能のファイルマネージャー
FreeCommander XE –Windows用の無料のフル機能のファイルマネージャーWindowsエクスプローラーは、Windowsで最も使用されているプログラムの1つです。これにより、すべてのファイルとフォルダーを検索して管理できます。 Windowsエクスプローラーは何年にもわたっていくつかの変更がありましたが、デュアルパネル、ファイル同期、比較、タブ付きインターフェースなどの高度な機能はまだ提供されておらず、基本的なファイルマネージャーのように機能します。 機能満載のファイルマネージャーが必要な場合は、FreeCommanderXEが最適なオプションの1つです。 FreeCommanderXEの注目すべき機能のいくつかを次に示します。 機能と使用法 開始するには、公
-
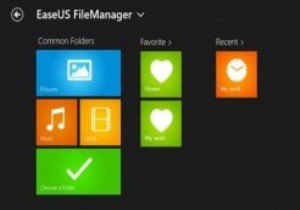 EaseUS FileManager:最新のUIを備えたWindowsエクスプローラーの代替
EaseUS FileManager:最新のUIを備えたWindowsエクスプローラーの代替Windows 8はモダンUIセットアップの形で完全に変身しましたが、Windowsエクスプローラーと他のいくつかのアプリはまだ同じ古いUIを利用しています。そこで、Windowsエクスプローラーの代わりにEaseUSFileManagerが役立ちます。これにより、Windows8ユーザーはWindowsエクスプローラーに最新のUI感覚を与えることができます。 1. Windows Storeにアクセスして、「EaseUSFileManager」を検索します。 2. [インストール]をクリックして、EaseUSファイルマネージャーのアプリのインストールプロセスを開始します。 3.
