Windows 10にタッチパッドジェスチャをインストールするにはどうすればよいですか?
Precisionドライバーのインストール
- ダウンロードしたドライバを一時ディレクトリに解凍し、それらがどこにあるかをメモします。
- [スタート]を右クリックします。
- デバイスマネージャーを選択します。
- マウスとその他のポインティングデバイスをダブルクリックします。
- Synaptics/Elanデバイスを右クリックします。
- アップデートドライバを選択します。
- [コンピューターの参照]をクリックしてドライバーソフトウェアを探します。
28日。 2017年。
タッチパッドジェスチャが機能しないのはなぜですか?
タッチパッドドライバが破損しているか、ファイルの1つが欠落しているため、タッチパッドジェスチャがPCで機能しない可能性があります。タッチパッドドライバを再インストールすることが、この問題に対処するための最良の方法です。タッチパッドドライバを再インストールするには:…ステップ2:タッチパッドエントリを右クリックし、[デバイスのアンインストール]オプションをクリックします。
タッチパッドボタンを有効にするにはどうすればよいですか?
キーボードの組み合わせCtrl+Tabを使用して、デバイス設定、タッチパッド、クリックパッド、または同様のオプションタブに移動し、Enterキーを押します。キーボードを使用して、タッチパッドを有効または無効にできるチェックボックスに移動します。スペースバーを押して、オンとオフを切り替えます。タブを下に移動し、[適用]、[OK]の順に選択します。
Windows 10でタッチパッドのスクロールを有効にするにはどうすればよいですか?
Windows10の[設定]から2本指のスクロールを有効にする
- ステップ1:[設定]>[デバイス]>[タッチパッド]に移動します。
- ステップ2:[スクロールとズーム]セクションで、[2本の指をドラッグしてスクロールする]オプションを選択し、2本の指のスクロール機能をオンにします。
Synapticsタッチパッドドライバーを再インストールするにはどうすればよいですか?
- コンピューター管理者アクセス権を持つユーザーとしてコンピューターにログオンします。
- [スタート]をクリックし、[コントロールパネル]をクリックします。
- [パフォーマンスとメンテナンス]をクリックします。
- [システム]をクリックします。
- [ハードウェア]タブを選択し、[デバイスマネージャー]をクリックします。
- マウスとその他のポインティングデバイスをダブルクリックします。
- 表示されたポインティングデバイスをダブルクリックします。
タッチパッドドライバーを再インストールするにはどうすればよいですか?
タッチパッドドライバを再インストールします
- デバイスマネージャを開きます。
- マウスおよびその他のポインティングデバイスの下にあるタッチパッドドライバーをアンインストールします。
- コンピューターを再起動します。
- LenovoサポートWebサイトから最新のタッチパッドドライバーをインストールします(サポートサイトからドライバーをナビゲートしてダウンロードするを参照してください)。
- コンピューターを再起動します。
タッチパッドが機能していない場合の対処方法
これらの手順が機能しない場合は、タッチパッドドライバーをアンインストールしてみてください。デバイスマネージャーを開き、タッチパッドドライバーを右クリック(または長押し)して、[アンインストール]を選択します。デバイスを再起動すると、Windowsはドライバーの再インストールを試みます。それでも問題が解決しない場合は、Windowsに付属の汎用ドライバーを使用してみてください。
Windowsキーを押し、タッチパッドと入力して、検索結果でタッチパッド設定オプションを選択します。または、Windowsキー+ Iを押して[設定]を開き、[デバイス]、[タッチパッド]の順にクリックします。タッチパッドウィンドウで、[タッチパッドのリセット]セクションまで下にスクロールし、[リセット]ボタンをクリックします。
タッチパッドの設定が見つかりませんか?
タッチパッドの設定にすばやくアクセスするには、タスクバーにショートカットアイコンを配置します。そのためには、[コントロールパネル]>[マウス]に移動します。最後のタブ、つまりタッチパッドまたはクリックパッドに移動します。ここで、トレイアイコンの下にある静的または動的トレイアイコンを有効にし、[OK]をクリックして変更を適用します。
HPラップトップでマウスを有効にするにはどうすればよいですか?
HP画面の左下隅にある[スタート]ボタンをクリックして[コントロールパネル]をクリックし、[ハードウェアとサウンド]を選択します。 「デバイスとプリンタ」カテゴリの下で、「マウス」オプションをクリックします。右上隅にある[デバイス設定]タブをクリックし、[有効にする]ボタンをクリックしてマウスパッドをアクティブにします。
タッチパッドのダブルクリックを有効にするにはどうすればよいですか?
タップを切り替えて、スイッチをクリックしてオンにします。
- クリックするには、タッチパッドをタップします。
- ダブルクリックするには、2回タップします。
- アイテムをドラッグするには、ダブルタップしますが、2回目のタップ後に指を離さないでください。 …
- タッチパッドが複数の指でタップできる場合は、2本の指で同時にタップして右クリックします。
HPラップトップでマウスのロックを解除するにはどうすればよいですか?
HPタッチパッドをロックまたはロック解除する
タッチパッドの横に、小さなLED(オレンジまたは青)が表示されます。このライトはタッチパッドのセンサーです。センサーをダブルタップするだけで、タッチパッドが有効になります。センサーをもう一度ダブルタップすると、タッチパッドを無効にできます。
[設定/デバイス]に移動し、[マウスとタッチパッド]を選択して、[追加のマウス設定]まで下にスクロールします。 [マウスのプロパティ]ダイアログが開いたら、[デバイス設定]タブ(ある場合)をクリックしてから、デバイスの[設定]ボタンをクリックします。 …次に、[垂直スクロールを有効にする]と[水平スクロールを有効にする]のチェックボックスをオンにします。
Windows 10 hpにタッチパッドドライバーをインストールするにはどうすればよいですか?
[検索]をクリックします。 [ソフトウェアとドライバーのダウンロード]を選択します。 Driver-Keyboard、Mouse andInputDevicesを展開します。最新のSynapticsタッチパッドドライバーをダウンロードしてインストールします(再起動が必要な場合があります)。
2本指のスクロールが機能しなくなったのはなぜですか?
2本指スクロールが有効になっているのに機能しない場合は、タッチパッドドライバーに問題がある可能性があります。ドライバーが破損または故障する可能性があり、デバイスが正しく機能できなくなります。 …タッチパッドドライバを再インストールします。タッチパッドドライバをロールバックします。
-
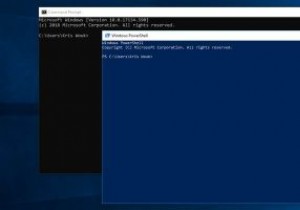 コマンドプロンプト/PowerShellの開始時に自動コマンドを実行する方法
コマンドプロンプト/PowerShellの開始時に自動コマンドを実行する方法コンピューターを十分に長く使用すると、いくつかのワークフローを開発することになります。これらは単純なものから複雑なものまでありますが、最終的には自分に固有のいくつかのものになる可能性があります。コンピューターを操作すればするほど、コマンドプロンプトまたはより強力なPowerShellを使用する可能性が高くなります。 PowerShellまたはコマンドプロンプトを起動するたびに、同じいくつかのコマンドを実行していることに気付く場合があります。代わりに、時間を節約して、起動時に自動的に実行してみませんか? 自動コマンドで何ができますか? コマンドプロンプトまたはPowerShellを使用するた
-
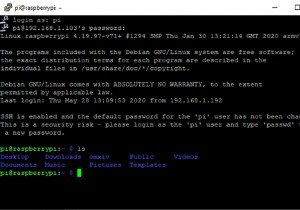 WindowsでSSHを使用する方法:5つの簡単な方法
WindowsでSSHを使用する方法:5つの簡単な方法SSH(Secure Shell)は、ネットワークまたはインターネットを介してデバイスに接続するために使用される暗号化されたネットワークプロトコルです。 Linuxコンピューターには、ターミナルコマンドでアクセスできるSSHツールがプリインストールされていますが、Windowsについてはどうでしょうか。 組み込みのSSHツールを含むいくつかのSSHオプションがWindowsで利用可能です。ネイティブアプリとサードパーティアプリを使用してWindowsでSSHを使用する方法は次のとおりです。 WindowsでSSHが必要な理由 SSHは、Linuxやその他のUNIXライクなシステム上のリモー
-
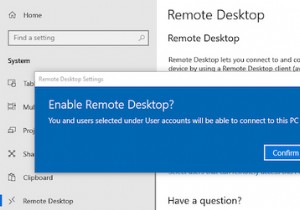 Microsoftリモートデスクトップ:MacからWindowsにアクセスする方法
Microsoftリモートデスクトップ:MacからWindowsにアクセスする方法自宅で作業していて、MacからWindows 10コンピューターにリモートアクセスする必要がある場合は、朗報です。簡単です。 マイクロソフトはその仕事をするための無料のツールを提供しています。これにより、Windowsアプリを使用したり、ファイルにアクセスしたり、MacBookやその他のmacOSマシンから直接Windowsで他のことを実行したりできます。 リモートデスクトップアプリを使用してMacをセットアップしてWindows10に接続する方法を学ぶために読んでください。 ステップ1:Windows10でリモートデスクトップをセットアップする Microsoftリモートデスクトップに
