iOSで自動ダウンロードを停止するにはどうすればよいですか?
iOS 14で自動ダウンロードをオフにするにはどうすればよいですか?
更新の自動ダウンロードを無効にする方法
- iPhoneで設定アプリを開きます。
- [一般]を選択します。
- ソフトウェアアップデートをタップします。
- ページの上部にある[自動更新のカスタマイズ]を選択します。
- iOSアップデートをオフの位置にダウンロードするためのトグルをタップします。
iOSアップデートのダウンロードを停止するにはどうすればよいですか?
自動更新をオフにする方法
- [設定]をタップします。
- iTunesとAppStoreをタップします。
- [自動ダウンロード]という見出しのセクションで、[更新]の横のスライダーを[オフ(白)]に設定します。
iPhoneでのダウンロードを停止するにはどうすればよいですか?
iPhoneのダウンロードを停止する方法
- iPhoneの電源を入れます。 …
- [ストア]タブを選択して、[自動ダウンロード]メニューを表示します。 …
- アプリリストのトグルを「オン」から「オフ」に移動します。 …
- セルラーオプションのトグルを「オン」から「オフ」に移動します。 …
- ホームボタンを押して設定アプリを終了します。
アプリの自動更新をオフにするにはどうすればよいですか?
Androidでアプリの自動更新をオフにする方法
- GooglePlayを開きます。
- 左上のハンバーガーアイコン(3本の横線)をタップします。
- [設定]をタップします。
- アプリの自動更新をタップします。
- アプリの自動更新を無効にするには、[アプリを自動更新しない]を選択します。
自動更新をオフにするにはどうすればよいですか?
Androidデバイスで自動更新をオフにする方法
- AndroidデバイスでGooglePlayストアアプリを開きます。
- 左上の3つのバーをタップしてメニューを開き、[設定]をタップします。
- 「アプリの自動更新」という言葉をタップします。
- [アプリを自動更新しない]を選択し、[完了]をタップします。
一度開始したiOSアップデートを停止できますか?
無線iOSアップデートがiPhoneまたはiPadにダウンロードを開始すると、設定アプリで[一般]->[ソフトウェアアップデート]から進行状況を監視できます。 …いつでもトラックの更新プロセスを停止できます ダウンロードしたデータをデバイスから削除して、スペースを解放することもできます。
途中でiPhoneのアップデートを停止できますか?
AppleはiOSのアップグレードを停止するためのボタンを提供していません プロセスの途中で。ただし、iOS Updateを途中で停止したり、iOS Updateのダウンロードファイルを削除して空き容量を節約したりする場合は、それを行うことができます。
iPhoneのアップデートが滞った場合の対処方法
アップデート中にiOSデバイスを再起動するにはどうすればよいですか?
- 音量大ボタンを押して放します。
- 音量小ボタンを押して放します。
- サイドボタンを押し続けます。
- Appleのロゴが表示されたら、ボタンを離します。
ダウンロードをキャンセルするにはどうすればよいですか?
ダウンロードを一時停止またはキャンセルする
- Androidスマートフォンまたはタブレットで、Chromeアプリを開きます。
- 右上の[その他]をタップします。ダウンロード。アドレスバーが下部にある場合は、アドレスバーを上にスワイプします。 [ダウンロード]をタップします。
- ダウンロードするファイルの横にある[一時停止]または[キャンセル]をタップします。
iPhoneによる画像のダウンロードを停止するにはどうすればよいですか?
iPhone、iPad、またはiPod touchで、設定>[自分の名前]>iCloud>写真に移動します 、次にiCloudフォトをオフにします。
ダウンロードを停止するにはどうすればよいですか?
Webダウンロードを停止するには、画面の上部から下にスワイプして、[一時停止]または[キャンセル]を選択します。 。 Playストアのダウンロードを停止するには、プログレスバーの[X]をタップします。
-
 Windows10でBluetoothデバイスをセットアップおよび管理する方法
Windows10でBluetoothデバイスをセットアップおよび管理する方法Bluetoothは、一部の領域(ファイル転送など)では機能しなくなる可能性があるが、他の領域(ワイヤレスコントローラー、ヘッドフォン、その他のデバイス)ではますます繁栄する可能性のあるベテランテクノロジーの1つになりつつあります。 Bluetooth 5がリリースされ、Windows 10 PCにこれまで以上に多くのデバイスが同時に接続されているため、Bluetoothデバイスコレクションの管理方法を紹介することで、増加するワイヤレストラフィックの管理を支援します。 Windows10でBluetoothを設定する [デバイス]に移動し、左側のペインで[Bluetoothとその他のデバイス
-
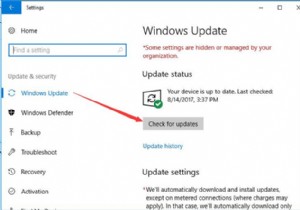 Windows 10アップデートを手動でダウンロード–簡単かつ迅速
Windows 10アップデートを手動でダウンロード–簡単かつ迅速コンテンツ: Windows 10の概要を手動で更新する: Windows 10の手動更新をダウンロードする前に: Windows10アップデートを手動でダウンロードする方法 Windows 10の概要を手動で更新する: この記事は、次のことを行う人を対象としています。 1. Windows 10 Fall Creators Update、Windows 10 Update 1709、11月の更新、Windows10の記念日の更新などのWindows10の更新を手動でダウンロードします。 2. Windows 10でWindowsUpdateを管理します。たとえば、
-
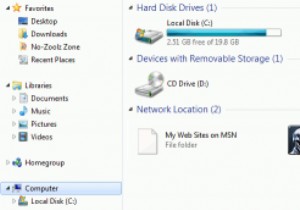 Windowsで「マイコンピュータ」にショートカットを追加する方法
Windowsで「マイコンピュータ」にショートカットを追加する方法Windowsの最初のコピー(Windows 98)を探索して以来、「マイコンピュータ」領域にショートカットを配置できなかったという事実にかなりがっかりしました。そこには使われていない不動産がたくさんあります。そこにプログラムショートカットを追加できるのは当然です。 Microsoftはそれが重要だとは思っていませんでしたが、おそらく最初にハードドライブを探索する場所ですよね。そこで、Microsoftの本社で拳を振る代わりに、今日最も人気のあるオペレーティングシステムで動作する「マイコンピュータ」にショートカットを作成するための回避策を見つけましょう! 秘密 「コンピュータ」ウィンドウは
