Android TVボックスのバックグラウンドアプリを閉じるにはどうすればよいですか?
TVボックスのバックグラウンドアプリを閉じるにはどうすればよいですか?
Android TVで実行中のアプリを閉じるには、次の手順に従います。
- 付属のリモコンで、HOMEボタンを押し続けます。
- 左矢印ボタンまたは右矢印ボタンを押して、アプリを強調表示します。
- 下矢印ボタンを押して、X(閉じる)アイコンを強調表示します。
- Enterボタンを押します。
テレビのアプリを閉じるにはどうすればよいですか?
十字キーを使用する リモコンで、強制終了するアプリを強調表示します。次に、リモコンの下ボタンをクリックして、アプリのプレビューを「X」アイコンに移動します。リモコンの「選択」または「Enter」ボタンをタップして、アプリを閉じます。 AndroidTVアプリは終了しました。
Miboxのすべてのアプリを閉じるにはどうすればよいですか?
アプリデータをクリアする方法、またはバックグラウンドアプリを閉じる方法は? [設定]>>[デバイス]>>[アプリ]に移動し、ターゲットアプリをタップして、[データを消去]または[強制停止]を選択します 。
Androidで実行されているアプリをどのようにして知ることができますか?
Android 4.0〜4.2では、 [ホーム]ボタンを押し続けるか、[最近使用したアプリ]ボタンを押して 実行中のアプリのリストを表示します。アプリを閉じるには、アプリを左または右にスワイプします。古いAndroidバージョンでは、[設定]メニューを開き、[アプリケーション]をタップし、[アプリケーションの管理]をタップしてから、[実行中]タブをタップします。
Android TVの速度を上げるにはどうすればよいですか?
AndroidTVを遅れることなく高速に実行する
- 未使用のアプリを削除します。
- キャッシュとデータをクリアします。
- ソフトウェアの自動更新とアプリの自動更新を無効にします。
- 使用状況の診断と位置情報の追跡をオフにします。
- WiFi経由でLAN接続を使用します。
テレビでアプリを再起動するにはどうすればよいですか?
テレビの電源を入れた状態で、テレビの電源がオフになってから再びオンになるまで、リモコンの電源ボタンを押し続けます。 、またはテレビのプラグを抜き、30秒後に再び差し込むことができます。これらの2つの手順のいずれかを実行すると、Samsung TVが再起動し、すべてのアプリが強制終了され、アプリを再度開くと再起動されます。
h96 Maxでアプリを閉じるにはどうすればよいですか?
キーボードでバックグラウンドアプリを閉じる
Altキーを押したままにします 。 Altキーを押しながらTabキーを1回押すと、バックグラウンドアプリが表示されます。 Altキーを押したまま、戻る矢印ボタンを押します。戻る矢印を押し続けると、バックグラウンドで実行されている各アプリが閉じます。
Miboxのキャッシュをクリアするにはどうすればよいですか?
キャッシュとデータをクリアする:
設定>アプリ>ZattooTV>キャッシュのクリア/データのクリア 。
-
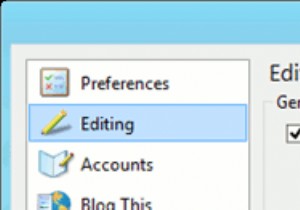 書き込みを開始する前のWindowsLiveWriterの8つの重要な構成
書き込みを開始する前のWindowsLiveWriterの8つの重要な構成ブロガーの場合は、WindowsLiveWriterを使用または聞いたことがあるはずです。 WLWは、ブログに最適なデスクトップクライアントです。 WordPress、Blogger、TypePadなどの多くのサービスとプラットフォームをサポートしています。この記事では、WindowsLiveWriterの使用を開始する前にセットアップする必要のある主要で重要な構成のいくつかに焦点を当てます。 1。下書きの自動保存 [編集]に移動し、[__分ごとに下書きを自動的に保存する]をオンにします。 2。 WLWでカスタマイズされたスマートクォートとダッシュの削除 [編集]に移動し、次のチ
-
 コンピュータにリモートアクセスすることが悪い考えである理由(WindowsのRDPハック)
コンピュータにリモートアクセスすることが悪い考えである理由(WindowsのRDPハック)Windowsでリモートデスクトッププロトコル(RDP)を使用して、何千マイルも離れた場所にあるシステムに、目の前で使用しているかのようにアクセスすることがよくあります。仕事で出張し、主要な「ホームベース」コンピューターにアクセスしたい人など、リモートサーバーを使用している多くの人は、このアプリケーションが提供する便利さを楽しんでいます。 リッチですばやく簡単なインターフェースにもかかわらず、例外的な状況を除いて、それを使用するのはおそらく最善のアイデアではありません。インターネット上で自分のコンピューターを使用するのは危険ですが、別のコンピューターにリモート接続すると、問題が発生する可能性
-
 Windows10のタスクバーで欠落しているOneDriveアイコンを復元する方法
Windows10のタスクバーで欠落しているOneDriveアイコンを復元する方法Windows 10 PCを持っている人なら誰でも、好きかどうかにかかわらず、おそらくOneDriveに精通しているでしょう。このサービスは、基本レベルのストレージを備えたWindows 10に統合されており、特にMicrosoftデバイスからクラウドにファイルをシームレスに同期する方法を提供します。 Windows 10では、OneDriveアイコンは通常タスクバーに表示されます。このアイコンは、OneDriveクラウドストレージへのゲートウェイですが、行方不明になり、ときどき消えることが知られています。 タスクバーにOneDriveアイコンが表示されない理由はさまざまです。ここでは、さ
