2台のコンピューターを同じフォルダーWindows10と同期するにはどうすればよいですか?
2台のコンピューターをWindows10と同期するにはどうすればよいですか?
以下の手順に従って、Windows10のPC間で設定を同期します。
- ラップトップ/デスクトップの電源を入れます。 [スタート]>[設定]>[アカウント]に移動します。
- [アカウント]をクリックして、代わりにMicrosoftアカウントでサインインします。 Microsoftアカウント情報を入力します。 …
- [設定の同期]をクリックします。 …
- 2番目のWindows10デバイスに手順1〜3を適用します。
10окт。 2020г。
コンピューター間でファイルを同期するための最良の方法は何ですか?
一目でわかる最高のファイル同期ソリューション
- MicrosoftOneDrive。
- Sync.com。
- GoodSync。
- 同期性。
- Resilio。
- Googleドライブ。
16日。 2020г。
2台のコンピューターを同期することは可能ですか?
Sync Centerを使用して、異なるコンピューター間に新しい同期パートナーシップを作成できます。 …同じ同期パートナーシップにある2台のコンピューターの場合、同期用に指定された共有フォルダーに保存されているファイルとフォルダーは、両方のコンピューターが同じローカルエリアネットワークに接続するたびに同期されます。
2台のWindowsコンピューターを同期するにはどうすればよいですか?
設定の同期:Windows設定を同期するには、プライマリWindows 10コンピューターで[設定]を検索し、[設定]ウィンドウから[アカウント]、[設定の同期]を選択して右の図のダイアログボックスを表示し、同期するすべての項目を設定しますオンの位置に移動します。
コンピューター間で2つのフォルダーを同期するにはどうすればよいですか?
移行先のコンピューターの名前をクリックして、ファイルを同期するフォルダーに移動し、[ここにライブラリを同期]ボタンを押します。次に、使用する同期方法(自動またはオンデマンド)を選択します。
2つのデバイスを同期するにはどうすればよいですか?
アカウントを手動で同期する
- スマートフォンの設定アプリを開きます。
- アカウントをタップします。 [アカウント]が表示されない場合は、[ユーザーとアカウント]をタップします。
- スマートフォンに複数のアカウントがある場合は、同期するアカウントをタップします。
- アカウントの同期をタップします。
- [もっと]をタップします。今すぐ同期します。
接続されている2台のコンピューター間でファイルをコピーまたは更新するために使用されるコマンドはどれですか?
ファイル転送プロトコル(FTP)は、ネットワーク上のコンピューターが相互に通信するために使用する一連のルールです。このツールを使用すると、ユーザーはインターネットなどのネットワークを介してファイルを転送できます。
2台のMac間でファイルの同期を維持するにはどうすればよいですか?
2台のMac間のファイル同期
ありがたいことに、2台のMac間でファイルを同期するのはかなり簡単です。 1つの方法はiCloudを使用することです。 macOS MacBook、iPhone、iPadのいずれのデバイスも同じApple IDにログインしている場合、一方に保存したファイルはもう一方にもまったく同じように保存されます。
コンピューターと1つのドライブ間でファイルとフォルダーを同期する最も簡単な方法は何ですか?
試してみてください!
- [スタート]を選択し、OneDriveと入力して、OneDriveアプリを選択します。
- 同期するアカウントでOneDriveにサインインし、セットアップを完了します。 OneDriveファイルがコンピューターとの同期を開始します。
2台のラップトップをどのようにリンクしますか?
ラップトップをセカンドモニターとして使用する方法
- ラップトップを有効にします。 2番目のディスプレイとして使用するラップトップの「設定」アプリを開くことから始めます。 「システム」を選択…
- メインのデスクトップまたはラップトップを接続します。これで、ラップトップが投影用に設定されました。
28日。 2019г。
あるラップトップを別のラップトップに同期するにはどうすればよいですか?
同期機能をオンにする
- 同期機能をオンにするには、まずWin+Iを押して[設定]ウィンドウを表示します。
- [アカウント]をクリックし、[設定の同期]をクリックします。
- オンになっている場合は、[同期設定のオン/オフ]ボタンをクリックしてオンにします。
- ウィンドウを閉じる(X)ボタンをクリックして、設定ウィンドウを閉じ、設定を適用します。
2台のコンピューターWindows10で同じMicrosoftアカウントを使用できますか?
はい、最大10台のコンピューターで同じMicrosoftアカウントを使用して、ファイルとアプリ、およびそれらの間で設定を同期させることができます。複数のコンピューターでMicrosoftアカウントを使用する利点の1つです。
-
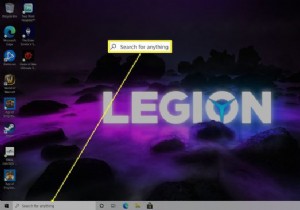 フォルダでコマンドプロンプトを開く方法
フォルダでコマンドプロンプトを開く方法知っておくべきこと cmdと入力します 検索バーに移動して、コマンドプロンプトを開きます。 Shiftキーを押しながらウィンドウを右クリックし、[ここでPowerShellウィンドウを開く]をクリックしてPowerShellインターフェイスにアクセスします。 アクセスするフォルダを開き、 cmdと入力します ウィンドウ上部のフォルダパスに移動して、フォルダ内のコマンドプロンプトを開きます。 この記事では、Windows 10のフォルダーでコマンドプロンプトウィンドウを開く方法と、Windows10内の任意の場所でコマンドプロンプトを開く方法について説明します。また、その理由について
-
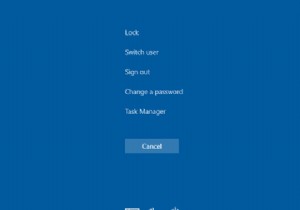 Windowsタスクマネージャの使用方法
Windowsタスクマネージャの使用方法Windowsタスクマネージャーを開いてフリーズするプログラムを閉じるだけかもしれませんが、それ以上のことに役立ちます。タスクマネージャは、システムに関する多くの情報と管理オプションを提供します。 この重要なユーティリティの使用方法を理解するために、Windowsのタスクマネージャーのツアーに参加してみましょう。 タスクマネージャーとは何ですか? Windowsタスクマネージャーはシステムモニターユーティリティです。つまり、コンピューターで実行されているすべてのプロセスを管理し、その他の重要な情報を表示できます。これらのプロセスを使用法ごとに注文して、コンピューターのリソースを何が使用して
-
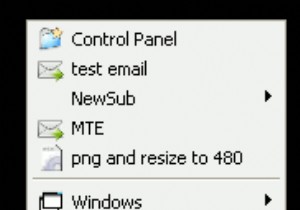 QuickCliqで生産性への道を右クリック
QuickCliqで生産性への道を右クリック生活のためにコンピューターで作業している人にとって、効率は常にあなたの心の後ろにあります。多くのアプリケーションが役に立ちますが、それらの多くは習慣を変える必要があります。 Quick Cliqは、1日に何百回も実行していることを微調整します。現在の右クリックメニューの使用方法を少し変更することで、時間とクリックを大幅に節約できます。 クイッククリクの使い方 QuickCliqをアクティブ化する方法はいくつかあります。 1つ目は、右クリックボタンを押したまま、上下左右に約1インチドラッグすることです。これにより、いくつかのウィンドウの1つが開きます。最もよく使用されるのは、おそらく下にド
