Windows 10には移行ツールがありますか?
コンピューターを以前のオペレーティングシステムから最新のWindows10に更新した後、または既にWindows 10が付属している新しいコンピューターを購入した後、個人データ、インストール済みプログラム、および設定を保持する場合は、Windows10移行ツールが重要な役割を果たします。完了しました。
Windows 10の移行とは何ですか?
業務を継続するためにデバイスをWindows7からWindows10に移行することが、Windows10の移行のすべてです。 Windows 7 EOLは2020年初頭に予定されているため、世界中の企業はこの移行をできるだけ早く完了する必要があります。
Windows 10を新しいコンピューターに転送できますか?
これで、ライセンスを別のコンピューターに自由に転送できます。 11月の更新プログラムのリリース以降、Microsoftは、Windows8またはWindows7のプロダクトキーのみを使用して、Windows10をアクティブ化するのをより便利にしました。 …店舗でフルバージョンのWindows10ライセンスを購入している場合は、プロダクトキーを入力できます。
Windows 10には簡単な転送がありますか?
ただし、MicrosoftはLaplinkと提携して、PCmover Expressを提供しています。これは、選択したファイルやフォルダーなどを古いWindowsPCから新しいWindows10PCに転送するためのツールです。
プログラムをWindows7からWindows10に転送できますか?
Windows 7ユーザーの場合、同じコンピューターでWindows 10にアップグレードするのは簡単ですが、プログラム、設定、ファイルを古いWindows7マシンから新しいWindows10コンピューターに転送するのはそれほど簡単ではありません。 Windows 10には「EasyTransfer」機能が含まれなくなったため、これはさらに面倒です。
Windows7はWindows10よりも優れていますか?
Windows 10のすべての追加機能にもかかわらず、Windows7は依然としてアプリの互換性が優れています。 Photoshop、Google Chrome、およびその他の一般的なアプリケーションは引き続きWindows10とWindows7の両方で動作しますが、一部の古いサードパーティソフトウェアは古いOSでより適切に動作します。
4種類の移行とは何ですか?
移民には、侵略、征服、植民地化、移民/移民の4つの主要な形態があります。強制移動(自然災害や内乱など)のために自宅から移動した人は、避難民、または自国に残っている場合は国内避難民と呼ばれることがあります。
古いコンピューターから新しいコンピューターにすべてを転送するにはどうすればよいですか?
自分で試すことができる最も一般的な5つの方法は次のとおりです。
- クラウドストレージまたはWebデータ転送。 …
- SATAケーブルを介したSSDおよびHDDドライブ。 …
- 基本的なケーブル転送。 …
- ソフトウェアを使用してデータ転送を高速化します。 …
- WiFiまたはLANを介してデータを転送します。 …
- 外部ストレージデバイスまたはフラッシュドライブを使用する。
21февр。 2019г。
2台のコンピューターで同じWindows10キーを使用できますか?
Windows 10のライセンスキーを複数使用できますか?答えはノーです、できません。 Windowsは1台のマシンにのみインストールできます。技術的な難しさのほかに、アクティベートする必要があるため、Microsoftが発行したライセンス契約はこれについて明確です。
2台のコンピューターでWindows10ライセンスを使用できますか?
1台のコンピューターにのみインストールできます。追加のコンピューターをWindows10Proにアップグレードする必要がある場合は、追加のライセンスが必要です。 …プロダクトキーは取得できません。デジタルライセンスを取得します。このライセンスは、購入に使用したMicrosoftアカウントに添付されています。
2台のラップトップWindows10間でデータを転送するにはどうすればよいですか?
Windows10でNearby共有を使用してファイルを転送する方法
- ファイルエクスプローラーを開きます。
- 共有するファイルを右クリックします。
- [共有]オプションをクリックします。
- リストからデバイスを選択します。
USBケーブルを使用してPCからPCにファイルを転送できますか?
PCからPCへの転送では、最初に2台のコンピューターを接続する方法を知る必要があります。そのためには、USB-USBブリッジケーブルまたはUSBネットワークケーブルが必要です。 …マシンが正常に接続されると、あるコンピュータから別のコンピュータにファイルをすばやく転送できます。
Windows10でEasyTransferを開くにはどうすればよいですか?
外付けドライブを新しいWindows10コンピューターに接続します。 「Migwiz」を実行します。 Windows 7コンピューターからコピーした「Migwiz」フォルダーから「Exe」を選択し、EasyTransferWizardを続行します。 Windows10をお楽しみください。
Windows7からWindows10にアップグレードするのにいくらかかりますか?
古いPCまたはラップトップがまだWindows7を実行している場合は、MicrosoftのWebサイトでWindows 10 Homeオペレーティングシステムを139ドル(120ポンド、225オーストラリアドル)で購入できます。ただし、必ずしも現金を支払う必要はありません。2016年に技術的に終了したMicrosoftからの無料アップグレードのオファーは、依然として多くの人々に有効です。
プログラムを失うことなく、Windows7からWindows10にアップグレードできますか?
インプレースアップグレードオプションを使用すると、ファイルを失ったり、ハードドライブ上のすべてを消去したりすることなく、Windows7を実行しているデバイスをWindows10にアップグレードできます。このタスクは、Windows7およびWindows8.1で使用できるMicrosoftMediaCreationToolを使用してすばやく実行できます。
連絡先をWindows7からWindows10に転送するにはどうすればよいですか?
連絡先をWindows7からWindows10にエクスポートするにはどうすればよいですか?
- Outlookの連絡先をCSVファイルとしてエクスポートします。 Windows10PCでOutlookを開きます。 [ファイル]をクリックします。 [開くとエクスポート]を選択します。 [インポート/エクスポート]をクリックします。 …
- CSVファイルを新しいOutlookクライアントにインポートします。 Windows7PCでOutlookを開きます。 [ファイル]をクリックします。 [開くとエクスポート]を選択します。 [インポート/エクスポート]をクリックします。
7янв。 2020г。
-
 Microsoftは1ミリ秒の応答タッチスクリーンを開発し、それを実証します
Microsoftは1ミリ秒の応答タッチスクリーンを開発し、それを実証しますMicrosoftが紹介したすべてのものの中で、タブレットコンピューターは最も無視されたものの1つであり、復活する現象でした。 AppleがiPadをリリースしたときのみ。確かに、Microsoftのタブレットは非常に堅牢で、iPadほどの携帯性はなく、バッテリーの寿命はラップトップのようにひどいものでした。しかし、私たちはそれを乗り越えました。そして今、Microsoftは、新しいオペレーティングシステムをARM対応にし、高いバッテリ寿命を提供することで、ゲームに復帰しようとしています。しかし、それで終わりではありません。 十分に応答性の高いタブレットを開発することにはほど遠いですが、Mi
-
 Windowsリモートデスクトップを有効に活用する4つの方法
Windowsリモートデスクトップを有効に活用する4つの方法別のシステムから自宅のコンピューターを制御する機能は、システムリソース、ファイルなどにアクセスするのに役立ちます。これらの接続にはMicrosoftのリモートデスクトッププロトコル(RDP)が使用され、リモートのWindowsPCに接続するための最も安全な方法です。 ここでは、Windowsリモートデスクトップを有効に活用するための最も優れた方法を検討します。 1。リモートWindowsPCを接続する Microsoftリモートデスクトップの最大かつ最も一般的な使用法は、別のWindowsシステムからリモートのWindowsPCまたはラップトップにアクセスすることです。少なくともWind
-
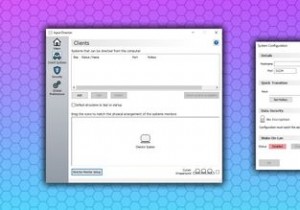 ラップトップを外部モニターとして使用する方法
ラップトップを外部モニターとして使用する方法仕事に追加のモニターを使用すると、生産性が大幅に向上します。MicrosoftWordとChromeの間で画面を分割する必要はありません。どのウィンドウが一番上になるかを優先する必要はもうありません。マルチモニターのセットアップも見栄えがよく、使用していないときは追加の画面をメディアディスプレイとして使用できます。 追加のモニターはなく、追加のラップトップがある場合は、ラップトップを一種のセカンドスクリーンとして再利用できます。ノートパソコンを外部モニターとして使用する方法は次のとおりです。 ラップトップをセカンドモニターとして使用できますか? マルチモニターシステムは比較的一般的です。あ
