オーディオジャックWindows7をオンにするにはどうすればよいですか?
ヘッドフォンが機能しない問題は、オーディオドライバの障害が原因である可能性があります 。 USBヘッドフォンを使用している場合は、USBドライバの障害が原因である可能性があります。したがって、PCの製造元のWebサイトにアクセスして、最新のドライバーを確認してください。または、WindowsUpdateから新しいドライバーをダウンロードすることもできます。
オーディオジャックをアクティブにするにはどうすればよいですか?
タスクバーに移動し、サウンドアイコンを1回右クリックします。そこから、新しいリストが表示されたら[サウンド]タブを選択します。 2. [再生]タブに移動し、ヘッドフォンデバイスアイコンを右クリックして、有効化オプションを選択します。 。
オーディオジャックが機能しないのはなぜですか?
オーディオ設定を確認してください デバイスを再起動します
これにより、スマートフォンに関連するさまざまな問題の負荷を解決できる場合があり、実行に1分もかかりません。電源ボタンを押し続け、再起動オプションを選択し、デバイスが再びオンになるのを待ってから、問題が解決するかどうかを確認します。
コンピュータにオーディオジャックを認識させるにはどうすればよいですか?
[ハードウェアとサウンド]をクリックします。 [サウンド]を選択します。 [再生]タブを探し、その下でウィンドウを右クリックして、[無効なデバイスの表示]を選択します。そこにヘッドフォンがリストされているので、ヘッドフォンデバイスを右クリックして[有効にする]を選択します。
Windows 7ではなく接続されているヘッドフォンを修正するにはどうすればよいですか?
修正:スピーカーやヘッドホンが接続されていません
- 方法1:別のマシンでスピーカーまたはヘッドホンをテストします。
- 方法2:サウンドカードを無効にしてから有効にします。
- 方法3:サウンドカードドライバを更新します。
- 方法4:フロントパネルのジャック検出を無効にします。
- 方法5:HDMIサウンドを無効にします。
- 方法6:システムの復元。
- 方法7:BIOSまたはUEFIでオーディオカードを有効にします。
Windows 7でフロントジャックを使用するにはどうすればよいですか?
Windows7でフロントオーディオジャックを有効にする方法
- ステップスタートメニューからコントロールパネルに移動し、「RealtekHDAudioManager」を開きます。 …
- Step Realtek HDAudioManagerが開きます。 …
- 手順ここで、[フロントパネルジャックの検出を無効にする]チェックボックスがオフになっていることを確認します。 …
- ステップ最後に「OK」ボタンをクリックします。
ヘッドフォンが機能しない場合はどうすればよいですか?
Androidの設定により、ヘッドフォンが機能しなくなります
それでも機能しない場合は、ヘッドフォンに問題があります。ヘッドフォンが別のデバイスで機能するがスマートフォンでは機能しない場合は、スマートフォンに問題があります。 サウンド設定を確認してください 。 …音量などの設定をタップして、サウンド設定がオンになっていることを確認します。
コンピューターがヘッドホンを検出しないように修正するにはどうすればよいですか?
Windows 10、7、および8.1でコンピューターがヘッドフォンを認識しない場合の修正
- ハードウェアの問題を確認します。
- PlayingAudioトラブルシューティングを実行します。
- オーディオドライバを更新します。
- フロントパネルジャックの検出を無効にし、マルチストリームモードを有効にします(Realtek HD Audio Managerユーザーのみ)
ヘッドフォンをPCに接続できないのはなぜですか?
ヘッドセットが機能しない場合は、ドライバに問題がある可能性があります。 デバイスマネージャに移動し、接続されているヘッドセットのドライバをアンインストールします 。 PCを再起動し、ヘッドセットをもう一度接続して、Windowsに再インストールさせます。はい、これは実証済みの「オフにしてから再度オンにする」プロセスですが、機能します。
ヘッドフォンがコンピューターで機能しないのはなぜですか?
オーディオカードのドライバが正しくインストールされていることを確認してください 。また、これはばかげているように聞こえますが、マイクなどではなく、ヘッドフォンがヘッドフォンジャックに正しく接続されていることを確認してください。それでも機能しない場合は、BIOSをチェックして、オーディオカードが正しく初期化されていることを確認してください。 。
-
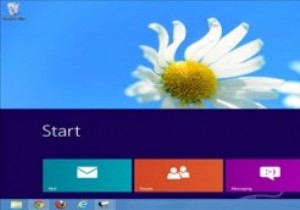 Windows8のスタート画面のサイズと位置を変更する方法
Windows8のスタート画面のサイズと位置を変更する方法Windows 8のスタート画面、デスクトップ、および約なんでも。ユーザーがWindows8のエクスペリエンスをパーソナライズするのに役立つ、多くのサードパーティ製のアプリやユーティリティが登場しました。 ImmersiveTailleは、Windows 8のスタート画面のサイズと位置を変更し、デスクトップから簡単にアクセスできるアプリの1つです。 Windows8でImmersiveTailleを使用する方法 1. ImmersiveTailleのSourceforgeページにアクセスして、ソフトウェアをダウンロードします。 2.アーカイブを解凍し、クリックして開始します。 3.
-
 Windows11にアップグレードする必要がある10の理由
Windows11にアップグレードする必要がある10の理由Windows 11が登場しますが、Windows 10と比較してアップグレードする必要がある具体的な理由は何ですか?この記事では、Windows 11に搭載されるすべての主要な新機能と、それらがユーザーにとって何を意味するのかを説明することで、その質問に答えます。 1。最新情報を入手してください(Windows 10を使用している場合は無料です!) ユーザーがWindows11にアップグレードするための最初の最も明白なインセンティブは、特に今日のランサムウェア攻撃の時代において、最新の状態を維持することです。 Windows 11は、以前のバージョンのWindowsのユーザーに影響を与える
-
 Synkronを使用してコンピューター内のフォルダーを簡単に同期する方法
Synkronを使用してコンピューター内のフォルダーを簡単に同期する方法コンピューター内の複数のフォルダーを同期する必要がある場合があります。たとえば、Dropboxと同期するフォルダがいくつかあるとします。シンボリックリンクを作成したり、変更を加えるたびにファイルをDropboxフォルダーにコピーしたりするのではなく、同期サービスを使用してフォルダーをDropboxフォルダーと同期し、1つのフォルダーに加えられた変更が反映されるようにすることができます。別のフォルダ。 Synkronは、コンピューター内のファイルとフォルダーを同期できるクロスプラットフォーム互換のアプリケーションです。 Windows、Mac、Linuxで動作し、ファイルやフォルダを最新の状態
