Windows 10でボリュームミキサーを開くにはどうすればよいですか?
次の手順に従って、ボリュームミキサーにアクセスできます。タスクバーの右下隅に移動し、[ボリュームコントロール]アイコンを右クリックします。オプションから[ボリュームミキサーを開く]を選択します。新しいウィンドウがポップアップ表示されます。
Windowsボリュームミキサーを開くにはどうすればよいですか?
ボリュームミキサーを開くには、システムトレイのスピーカーアイコンを右クリックして、[ボリュームミキサーを開く]を選択します。最初に開いたとき、ボリュームミキサーには、デバイス(マスターボリュームを制御する)とシステムサウンドの2つのボリュームスライダーが表示される可能性があります。
古いWindowsボリュームミキサーをWindows10に戻します
- [スタート]>[すべてのアプリ]>[Windowsシステム]>[実行]に移動します。 …
- レジストリエディタ内で、HKEY_LOCAL_MACHINE>ソフトウェア> Microsoft> Windows NT>CurrentVersion>MTCUVCに移動します。 …
- MTCUVCを右クリックし、[新規]> [DWORD(32ビット)値]を選択します。 …
- Windowsアカウントからログアウトして、再度ログインします。
24日。 2015年。
ボリュームミキサーを開くためのショートカットは何ですか?
ボリュームミキサーのデスクトップショートカットを作成した場合は、Windowsボリュームミキサーのキーボードショートカットを割り当てることができます。スピーカーアイコンを右クリックし、[プロパティ]オプションに移動して、ショートカットキーを定義します。 (画像-3)Windows-10ボリュームミキサーデスクトップショートカット-キー!
ボリュームミキサーを開けないのはなぜですか?
Ctrl + Shift + Escを押して、タスクマネージャーを開きます。 [プロセス]タブで、Windowsエクスプローラープロセスを見つけます。 …プロセスが正常に再開されたら、スピーカーアイコンを操作し、ボリュームミキサーを開いて、修正が実際に機能したかどうかを確認してください。
タスクバーでボリュームミキサーを取得するにはどうすればよいですか?
タスクバーとスタートメニューのプロパティウィンドウが画面に表示されます。ここで、[通知領域]というタブに移動します。 [システムアイコン]セクションで、[音量]ボックスをオンにして、[OK]をクリックします。ボリュームミキサーアイコンがタスクバーの通知領域に表示されます。
Windows 10のボリュームコントロールはどこにありますか?
Windows10でボリュームコントロールアイコンを見つけるにはどうすればよいですか
- Winキー+iを押して設定を開きます。
- [個人設定]メニューを開き、左側のタスクバーを開きます。
- 少し下にスクロールすると、通知領域とマークされた領域が見つかります。そこでクリックして、システムアイコンのオン/オフを切り替えます。
- 大きなリストが開き、ここで音量をオンにできます。
15окт。 2019г。
Windows 10にはサウンドミキサーがありますか?
簡単に言うと、ほとんどのWindowsユーザーは、個々のプログラムやアプリの音量を変更する最も速くて簡単な方法は、タスクバーのスピーカーアイコンをクリックしてアクセスできる音量ミキサーを開くことであることを知っています。 …これはWindows10内の使いやすく便利な機能ですが、途中であるようです。
ボリュームミキサーをインストールするにはどうすればよいですか?
アクティブミキサーデバイスのボリュームコントロールをインストールする方法
- 「開始」アイコンをクリックします。
- Windows XPを使用している場合は、[実行]をクリックします。 「services」と入力します。 …
- 「Windowsオーディオ」アイコンをダブルクリックします。
- [スタートアップの種類]ドロップダウンメニューをクリックして、[自動]を選択します。
- [サービスステータス]の下の[開始]ボタンをクリックします。
- [適用]ボタンをクリックして変更を確認します。
ボリューム用のFキーはどれですか?
下のラップトップキーボードでは、音量を上げるには、Fn+F8キーを同時に押す必要があります。音量を下げるには、Fn+F7キーを同時に押す必要があります。
Fnキーなしでキーボードの音量を上げるにはどうすればよいですか?
1)キーボードショットカットを利用する
キーまたはEscキー。見つかったら、Fnキーとファンクションロックキーを同時に押して、標準のF1、F2、…F12キーを有効または無効にします。出来上がり!
ボリュームアイコンをアクティブにするにはどうすればよいですか?
まず、音量アイコンの動作が[アイコンと通知を表示する]に設定されていることを確認します。次に、画面の下部に向かって、[システムアイコンをオンまたはオフにする]をクリックします。ボリュームアイコンがオンに設定されていることを確認します。以上です!
ボリュームコントロールが消えたのはなぜですか?
ボリュームアイコンがタスクバーにない場合、最初のステップは、Windowsでボリュームアイコンが有効になっていることを確認することです。 …新しいパネルが表示され、さまざまなシステムアイコンのオン/オフを切り替えることができます。ボリュームコントロールトグルがオンに設定されていることを確認します。 Windowsを再起動し、サウンドアイコンがタスクバーに戻っているかどうかを確認します。
オーディオドライバを更新します。それでもサウンドが機能しない場合は、Windows10ドライバーを更新すると問題が解決する可能性があります。 …Windows10オーディオドライバーの更新が機能しない場合は、アンインストールしてから再インストールしてみてください。デバイスマネージャでサウンドカードをもう一度見つけて右クリックし、[アンインストール]を選択します。
-
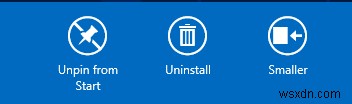 MetroタイルとMetroインターフェイス自体のサイズを変更する方法[Windows8]
MetroタイルとMetroインターフェイス自体のサイズを変更する方法[Windows8]メトロの導入でマイクロソフトの頑固さに対する敗北を認めることを選択した人、または私のようにメトロがだと信じていない人のために 悪い–インターフェース内でサイズを変更できないことは、おそらく普遍的な欲求不満です。 Metroはナビゲートしやすいはずですが、Microsoftのモバイルオペレーティングシステムやタブレット全般の使用に慣れていない人にとっては、まったく新しい学習曲線です。今、デスクトップのみの人口統計は、これまで使用したことのないインターフェースの使用と操作を学ぶ必要があります。 ちなみに、Metroが気に入らない場合は、完全にスキップする方法についての記事を読んでください。 。 メ
-
 Windows10コンピューターのデフォルトの場所を設定する方法
Windows10コンピューターのデフォルトの場所を設定する方法お住まいの地域に固有の機能を提供できるように、現在地にアクセスする必要のあるアプリはたくさんあります。たとえば、特定の場所のみにサービスを提供するサービスがある場合、最初にコンピュータ上の現在地をチェックして、それらのサービスが適用されているかどうかを確認する必要があります。 これらのアプリに必要な位置データを取得するために、コンピューターはさまざまな方法を使用して現在の位置を特定します。 Wi-Fiなどを使用して現在地を特定し、そのデータを必要とするアプリに提供します。多くの場合、さまざまな理由でコンピュータが現在地を特定できないことがあります。その場合は、デフォルトの場所を設定できます。
-
 Windowsコンピュータがフリーズする9つの理由
Windowsコンピュータがフリーズする9つの理由応答しないWindowsコンピュータに対処しなければならないことは、煩わしくストレスを感じる可能性があります。 Windows10コンピューターがフリーズする理由を見つけるのにも時間がかかる場合があります。 また、自分に合った方法に出会うまで、いくつかの方法を試す必要がある可能性があります。次の原因は、遭遇する最も一般的な原因であり、将来それらを防ぐためにできることもリストされています。 1。さまざまなウイルス対策ウイルスまたは低品質のウイルス対策ウイルスを使用しています ウイルス対策ソフトウェアは、システムのメモリを大量に使用してシステムスキャンやその他のタスクを実行するため、2つのウイ
