Windows 10がドライバーを自動的にインストールしないようにするにはどうすればよいですか?
Windowsがドライバーを自動的に更新しないようにするにはどうすればよいですか?
Windowsによるドライバーの自動更新を停止するには、[コントロールパネル]>[システムとセキュリティ]>[システム]>[システムの詳細設定]>[ハードウェア]>[デバイスのインストール設定]に移動します。次に、[いいえ(デバイスが期待どおりに機能しない可能性があります)]を選択します。
Windows Updateによってドライバーが再インストールされないようにするには、「更新の表示または非表示」トラブルシューティングツールを使用してドライバーを非表示にします。 Window Updateは、非表示のドライバーや更新プログラムをインストールしません。
Windows 10はドライバーを自動的にインストールしますか?
Windows(特にWindows 10)は、ドライバーを自動的に合理的に最新の状態に保ちます。ゲーマーの場合は、最新のグラフィックスドライバーが必要になります。ただし、一度ダウンロードしてインストールすると、新しいドライバーが利用可能になると通知が届くので、ダウンロードしてインストールできます。
Windows 10がRealtekドライバーを自動的にインストールしないようにするにはどうすればよいですか?
Windows/スタートキー+Rを押してdevmgmtと入力し、デバイスマネージャに移動します。実行ボックスにmscを入力し、Enterキーを押します。 (サウンドビデオとゲームコントローラーの拡張)からRealtek HD Audio Deviceを右クリックし、[無効にする]を選択します。 Realtek HD Audio Deviceをもう一度右クリックし、今度は[ドライバの更新]を選択します。
Windows 10で自動更新を永続的にオフにするにはどうすればよいですか?
ServicesManagerでWindowsUpdateサービスを無効にするには、次の手順に従ってください。
- Windowsキー+Rを押します。…
- WindowsUpdateを検索します。
- Windows Updateを右クリックし、[プロパティ]を選択します。
- [全般]タブで、[スタートアップの種類]を[無効]に設定します。
- [停止]をクリックします。
- [適用]をクリックし、[OK]をクリックします。
- コンピュータを再起動します。
NvidiaドライバーのWindows10への更新を停止するにはどうすればよいですか?
NVidiaドライバーの自動更新をオフにするには、以下の手順に従ってください。
- [スタート]メニューの[サービス]を検索します。
- リストからNVIDIADisplayDriver Serviceを探し、それを右クリックして[プロパティ]を選択します。
- [停止]ボタンをクリックして、セッションで無効にします。
18日。 2016年。
更新の表示または非表示を使用してWindowsUpdateを非表示にする
- ステップ1:ここをクリックして、更新の表示または非表示ユーティリティをダウンロードします。
- ステップ2:ユーティリティを実行します。 …
- ステップ3:次の画面が表示されたら、[更新を非表示]をクリックして、使用可能なすべてのWindowsおよびドライバーの更新を表示します。
- ステップ4:非表示にする更新を選択します。
デバイスドライバーを更新する最良の方法は何ですか?
デバイスドライバを更新する
- タスクバーの検索ボックスに「デバイスマネージャー」と入力し、[デバイスマネージャー]を選択します。
- カテゴリを選択してデバイスの名前を表示し、更新するデバイスを右クリック(または長押し)します。
- [更新されたドライバソフトウェアを自動的に検索する]を選択します。
- [ドライバーの更新]を選択します。
特定のWindowsUpdateをブロックするにはどうすればよいですか?
Windows10で特定のドライバーまたはパッチの更新をブロックする方法
- ユーティリティは、ブロックする利用可能な更新をスキャンします。
- [更新を非表示]ボタンを選択します。 …
- 非表示にする更新の横にあるチェックボックスをオンにして、[次へ]をクリックします。
- 1分後、ユーティリティが完了します。
- 自動更新ループに別れを告げます!
ドライバーが正しく機能しているかどうかをどのように確認しますか?
デバイスを右クリックし、[プロパティ]を選択します。デバイスステータスウィンドウを見てください。 「このデバイスは正常に動作しています」というメッセージが表示された場合、Windowsに関する限り、ドライバーは正しくインストールされています。
Windowsの再インストール後にネットワークドライバをダウンロードしてインストールする方法(インターネット接続なし)
- ネットワーク接続が利用可能なコンピューターに移動します。 …
- USBドライブをコンピューターに接続し、インストーラーファイルをコピーします。 …
- ユーティリティを起動すると、高度な設定なしで自動的にスキャンが開始されます。
9日。 2020г。
WindowsDriverVerifierユーティリティ
- コマンドプロンプトウィンドウを開き、CMDに「verifier」と入力します。 …
- 次に、テストのリストが表示されます。 …
- 次の設定はそのままです。 …
- 「リストからドライバー名を選択」を選択します。
- ドライバー情報の読み込みを開始します。
- リストが表示されます。
Realtek HD Audio Managerを無効にしても大丈夫ですか?
RealTekデバイスが継続的に再認識されないように[無効]にして、対応するドライバーを再インストールしようとする必要があります。デバイスマネージャに移動し、[サウンド、ビデオ、およびゲームコントローラ]ブランチを開き、[Realtek High Definition Audio]を右クリックして、[無効]を選択します。
Realtek HD Audio Managerを無効にする必要がありますか?
結論として、Realtek HD Audio Managerはオーディオデバイスにとって重要ではありませんが、使用することを強くお勧めします。
RealtekドライバーWindows10を削除するにはどうすればよいですか?
4つの回答
- ドライバーをアンインストールします。 Win + xを押してから、[デバイスマネージャー]をクリックします。ドライバを見つけて、[アンインストール]をクリックします。
- Microsoftのトラブルシューティングパッケージを実行します。指示に従い、Realtekドライバーの更新を無効にします。
-
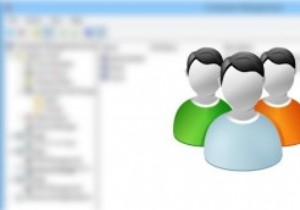 Windowsでユーザーアカウントを効果的に作成および管理する方法
Windowsでユーザーアカウントを効果的に作成および管理する方法ユーザーアカウントを作成または削除する場合は常に、Windowsのコントロールパネルの[ユーザーアカウント]パネルを使用するのが最も一般的な方法です。このプロセスを使用して新しいユーザーアカウントを作成したことがある場合は、このオプションでは、ユーザーの説明やパスワード設定など、ユーザーの作成方法をあまり制御できないことをご存知でしょう。多くの人には知られていませんが、Windowsにはユーザーの作成および管理プロセスの制御を拡張するために使用できる、深く埋もれたコンピューター管理設定。 Windowsでユーザーアカウントを効果的に作成および管理する方法は次のとおりです。 ユーザーアカウントの
-
 Microsoft Windows 10 Signature Editionとは何ですか?
Microsoft Windows 10 Signature Editionとは何ですか?がらくた、ショベルウェア、ブロートウェア、またはLenovoのSuperfishの大失敗を含むアドウェアのないコンピューターはどこで購入できますか? Microsoftは、あまり宣伝されていないWindows 10SignatureEditionであなたに答えを提供しています。 ほとんどのPCユーザーは、Windows 10 Home、Professional、およびEnterpriseエディションに精通しています。ただし、Lenovoを含む一部のラップトップメーカーは、現在、Windows 10SignatureEditionを搭載したPCを出荷しています。 では、Windows 10
-
 新しいWindows10タスクビューが好きな理由
新しいWindows10タスクビューが好きな理由ほとんどの場合、Windows Updateは行き来しており、肩をすくめる(または特に好戦的な気分の場合は眉を上げる)ことで変更を受け入れます。私はPaint3Dを使いません。OneDriveの永続的な進歩を一掃し、自慢のスタートメニューがWindows 10に再導入されて以来、スタートボタンをほとんど左クリックしていません。 しかし、Windowsの4月の大規模な更新中に更新された、再設計されたタスクビューは、私の日常のワークフローエクスペリエンスを明確に改善した機能です。それは大きな問題です。なぜそれがとても良いのかについてあなたに説教します。 全体像 まず、キーボードショートカットを
