Windowsのスタートメニューエラーを修正するにはどうすればよいですか?
スタートメニューが機能しない場合の対処方法
PowerShellを使用してフリーズしたWindows10のスタートメニューを修正する
- 最初に、タスクマネージャウィンドウを再度開く必要があります。これは、CTRL + SHIFT+ESCキーを同時に使用して実行できます。
- 開いたら、[ファイル]、[新しいタスクの実行]の順にクリックします(これは、Altキーを押してから、矢印キーを上下に押すことで実行できます)。
Windows 10のスタートメニューが機能しないのはなぜですか?
破損したファイルを確認します それはあなたの凍ったウィンドウズ10スタートメニューを引き起こします。 Windowsに関する多くの問題はファイルの破損に起因し、スタートメニューの問題も例外ではありません。これを修正するには、タスクバーを右クリックして[タスクマネージャー]を選択するか、[Ctrl + Alt + Delete]を押して、タスクマネージャーを起動します。
Windows 10で破損したスタートメニューを修正するにはどうすればよいですか?
Windows10のスタートメニューが破損しています
- スタートメニューのトラブルシューティングを実行します。
- Windows10のスタートメニューを登録します。
- タイルデータベースフォルダをリセットします。
- DISMツールを実行します。
Windows 7で重大なエラーを修正するにはどうすればよいですか?
まず、システム障害時の自動再起動を無効にする必要があります。次に、問題がセーフモードで存在するかどうかを確認できます。自動再起動を無効にして、システム障害時の再起動を防ぎます。 a。コンピュータが起動したら、[詳細ブートオプション]画面が表示されるまでキーボードのF8キーを押し続けます。
スタートメニューを復元するにはどうすればよいですか?
Windows10でスタートメニューのレイアウトをリセットする
- 上記のように管理者特権のコマンドプロンプトを開きます。
- cd / d%LocalAppData%MicrosoftWindowsと入力し、Enterキーを押してそのディレクトリに切り替えます。
- エクスプローラーを終了します。 …
- その後、次の2つのコマンドを実行します。 …
- delappsfolder.menu.itemdata-ms。
- delappsfolder.menu.itemdata-ms.bak。
Windowsのスタートメニューを元に戻すにはどうすればよいですか?
タスクバーを右クリックして、[ツールバー]->[新しいツールバー]を選択します。 3.表示される画面から、 Program DataMicrosoftWindowsStart Menuに移動します。 それを選択します。これにより、タスクバーの右端にスタートメニューツールバーが配置されます。
スタートメニューが消えたのはなぜですか?
タスクバーがありません
タスクバーが隠れている場合や予期しない場所にある場合は、CTRL+ESCを押してタスクバーを表示します 。それが機能する場合は、タスクバーの設定を使用してタスクバーを再構成し、表示できるようにします。それでも問題が解決しない場合は、タスクマネージャーを使用して「explorer.exe」を実行します。
Windows 10でクラシックスタートメニューを取得するにはどうすればよいですか?
[スタート]ボタンを右クリックして、[設定]オプションを選択します 。クラシックメニュースタイルを選択したのと同じ画面が開きます。同じ画面で、スタートボタンのアイコンを変更できます。
Windows 10でスタートメニューのロックを解除するにはどうすればよいですか?
スタートメニューからのロック解除
- スタートメニューを右クリックします。
- 表示されるメニューから[タスクバーをロックする]をクリックします。
- [スタート]メニューをもう一度右クリックして、[タスクバーをロックする]オプションの左側からチェックマークが外されていることを確認します。
Windows 10でスタートメニューを有効にするにはどうすればよいですか?
まず、[スタート]メニューをクリックして[設定]を開きます 左側の「歯車」アイコンを選択します。 (Windows + Iを押すこともできます。)[設定]が開いたら、メイン画面の[個人設定]をクリックします。パーソナライズで、サイドバーから[開始]を選択して[開始]設定を開きます。
Windowsの重大なエラーを修正するにはどうすればよいですか?
Windows10のスタートメニューの重大な問題を修正する方法
- キーボードで、Windows + Rキーを同時に押して[実行]ボックスを表示し、空のボックスに「ms-settings:」と入力してEnterキーを押します。
- [設定]パネルで、[更新とセキュリティ]をクリックし、[更新を確認]をクリックします。 …
- Windows 10が起動したら、Windowsキー+Lを押してログアウトします。
Windows 10を修復するにはどうすればよいですか?
方法は次のとおりです:
- Windows 10 AdvancedStartupOptionsメニューに移動します。 …
- コンピュータが起動したら、[トラブルシューティング]を選択します。
- 次に、[詳細オプション]をクリックする必要があります。
- [スタートアップ修復]をクリックします。
- 前の方法の手順1を完了して、Windows10の[高度なスタートアップオプション]メニューを表示します。
- [システムの復元]をクリックします。
スタートメニューなしでコンピューターを再起動するにはどうすればよいですか?
Ctrl + Alt+Deleteを使用
- コンピューターのキーボードで、Ctrlキーを押しながら、Ctrlキーを押しながら、Altキーを押しながら、Delキーを同時に削除します。
- キーを離して、新しいメニューまたはウィンドウが表示されるのを待ちます。
- 画面の右下隅にある電源アイコンをクリックします。 …
- シャットダウンと再起動のどちらかを選択します。
-
 大衆向けのもう1つの優れたディスク使用量アナライザー
大衆向けのもう1つの優れたディスク使用量アナライザー名前の単純さに惑わされないでください。ExtensoftのFreeDiskAnalyzerには、たくさんの機能が詰め込まれています。 以前の投稿で、ディスクがどのように使用されているかを視覚的に要約したTreeSizeFreeと呼ばれる優れたディスク使用量分析ツールについて話しました。 Free Disk Analyzerは同様のタスクを実行しますが、いくつかの追加機能といくつかのより優れたグラフィックスも備えています。 このウォークスルーでは、Free Disk Analyzerの概要を説明し、TreeSizeFreeとの比較ショットをいくつか見ていきます。 インストール Exte
-
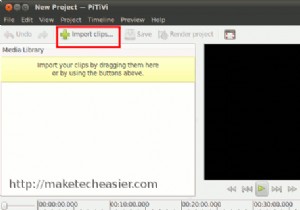 Mac、Windows、Linuxでビデオのサイズを変更する方法
Mac、Windows、Linuxでビデオのサイズを変更する方法場合によっては、ビデオの編集中に、ビデオのサイズを変更して画面の解像度を変更する必要があります。動画の画面サイズが大きすぎてYouTubeにアップロードできないか、大きなモニターをいっぱいにするために小さな動画を拡大する必要があることが原因である可能性があります。 以前、ビデオ編集、圧縮、さらには変換のためのいくつかのソフトウェアについて言及しました。私たちが触れなかったことの1つは、ビデオのサイズ変更でした。そこにはたくさんのビデオ編集ソフトウェア(無料と商用の両方)がありますが、それらのすべてがビデオのサイズ変更をサポートしているわけではありません。 MicrosoftのWindowsム
-
 すべてのユーザーが知っておくべき20のWindows10固有のキーボードショートカット
すべてのユーザーが知っておくべき20のWindows10固有のキーボードショートカットマウスを使うとナビゲートや操作が簡単になりますが、個人的には可能な限りキーボードを使って物事を行うのが好きです。なんで?これにより、はるかに高速になり、マウスを使用するために常に手を動かさないようにすることができます。私のようなキーボードユーザーであれば、Windows 10で導入されたすべての新しいキーボードショートカットを気に入るはずです。これにより、すべての新機能に簡単にアクセスできます。以下のリストをご覧ください。日常の活動に役立つキーボードショートカットがいくつか見つかるかもしれません。 デスクトップナビゲーション 1. 勝つ + D – Macユーザーは、ファンシーマウス対応
