オーディオドライバのWindows7をリセットするにはどうすればよいですか?
Windows 7、8、および10のオーディオまたはサウンドの問題を修正する
- 自動スキャンで更新を適用します。
- Windowsトラブルシューティングをお試しください。
- サウンド設定を確認してください。
- マイクをテストします。
- マイクのプライバシーを確認してください。
- デバイスマネージャからサウンドドライバをアンインストールして再起動します(Windowsはドライバの再インストールを試みます。そうでない場合は、次の手順を試してください)
- デバイスマネージャからサウンドドライバを更新します。
オーディオドライバーを更新するにはどうすればよいですか?
Windows10でオーディオドライバーを更新する
- [スタート]メニューをクリックして、デバイスマネージャと入力します。 …
- サウンド、ビデオ、およびゲームのコントローラーを検索します。 …
- オーディオエントリをダブルクリックして、[ドライバ]タブに切り替えます。 …
- [更新されたドライバソフトウェアを自動的に検索する]を選択します。
26日。 2019г。
オーディオサービスをリセットするにはどうすればよいですか?
9.オーディオサービスを再起動します
- Windows 10では、Windowsアイコンを右クリックして、[実行]を選択します。タイプサービス。 …
- Windowsオーディオまで下にスクロールし、ダブルクリックしてメニューを開きます。
- 何らかの理由でサービスが停止した場合、システムオーディオは正しく機能しません。 …
- サービスの起動タイプを再確認してください。 …
- [適用]をクリックします。
Windowsオーディオサービスを再インストールするにはどうすればよいですか?
[サウンドコントローラーとその他のオーディオデバイス]、[ドライバー]タブ、[可能な場合はロールバック]の順に選択します。 7)新しいサウンドドライバがない場合は、スタートボタンを右クリックして、デバイスマネージャに現在インストールされているものをアンインストールします。 PCを再起動して再インストールします。
コンピュータから突然音が出ないのはなぜですか?
まず、タスクバーのスピーカーアイコンをクリックして、Windowsがスピーカー出力に正しいデバイスを使用していることを確認します。 …外部スピーカーを使用している場合は、電源がオンになっていることを確認してください。コンピュータを再起動します。タスクバーのスピーカーアイコンを使用して、音声がミュートされておらず、音量が上がっていることを確認します。
Windows 7でサウンドを調整するにはどうすればよいですか?
Windows 7 –スピーカーとマイクのセットアップ方法
- サウンドウィンドウが表示されます。
- サウンド再生オプションを変更する方法。 [サウンド]ウィンドウで[再生]タブを選択します。 …
- [プロパティ]をクリックします。 [プロパティ]ウィンドウで、[デバイスの使用]ドロップダウンメニューで[このデバイスを使用する(有効にする)]が選択されていることを確認します。 …
- 録音オプションを変更する方法。 [サウンド]ウィンドウの[録音]タブの下。
オーディオが機能しないのはなぜですか?
ヘッドホンが接続されていないことを確認してください。ほとんどのAndroidスマートフォンは、ヘッドホンが接続されているときに外部スピーカーを自動的に無効にします。これは、ヘッドホンがオーディオジャックに完全に装着されていない場合にも当てはまります。 …[再起動]をタップして電話を再起動します。
Android:[設定]>[アプリと通知]>[アプリの権限]または[権限マネージャー]>[マイク]に移動し、ズームの切り替えをオンにします。
Realtek HD Audioを再インストールするにはどうすればよいですか?
これを行うには、スタートボタンを右クリックするか、スタートメニューに「デバイスマネージャー」と入力して、デバイスマネージャーに移動します。そこに着いたら、「サウンド、ビデオ、およびゲームコントローラ」まで下にスクロールして、「RealtekHighDefinitionAudio」を見つけます。完了したら、先に進んで右クリックし、[デバイスのアンインストール]を選択します。
オーディオサービスが応答しない場合はどうすればよいですか?
単純な再起動で構成が再起動し、目前の問題が解決する場合があります。
- Windows + Rを押して、「services」と入力します。 msc」と入力し、Enterキーを押します。
- サービスに入ったら、「Windowsオーディオ」が見つかるまですべてのエントリをナビゲートします。それを右クリックして、「再起動」を選択します。
コンピューターのサウンド設定をリセットするにはどうすればよいですか?
方法は次のとおりです。
- タスクバーの検索ボックスに「コントロールパネル」と入力し、結果から選択します。
- コントロールパネルから[ハードウェアとサウンド]を選択し、[サウンド]を選択します。
- [再生]タブで、オーディオデバイスのリストを右クリックし、[デフォルトデバイスとして設定]を選択して、[OK]を選択します。
コンピューターでサウンドをアクティブ化するにはどうすればよいですか?
Windows用コンピュータでサウンドをオンにする方法
- タスクバーの右下の通知領域にある[スピーカー]アイコンをクリックします。サウンドミキサーが起動します。
- サウンドがミュートされている場合は、サウンドミキサーの[スピーカー]ボタンをクリックします。 …
- スライダーを上に動かすと音量が上がり、下に動かすと音が小さくなります。
Windowsオーディオサービスを有効にするにはどうすればよいですか?
Windowsオーディオを有効にする方法
- Windowsコンピュータ管理ツールを開きます。これは、[スタート]メニュー>[コントロールパネル]>[管理ツール]>[サービス]をクリックすると表示されます。
- 「WindowsAudio」が見つかるまでリストを下にスクロールして、クリックします。 …
- Windowsオーディオサービスの行の4列目の値を確認します。 …
- [スタート]>[実行]をクリックします。 …
- 警告。
ドライバーを手動でインストールするにはどうすればよいですか?
この記事の適用対象:
- アダプターをコンピューターに挿入します。
- 更新されたドライバーをダウンロードして解凍します。
- コンピュータアイコンを右クリックし、[管理]をクリックします。 …
- デバイスマネージャを開きます。 …
- [コンピューターの参照]をクリックしてドライバーソフトウェアを探します。
- [コンピューター上のデバイスドライバーのリストから選択させてください]をクリックし、[次へ]をクリックします。
オーディオサービスを開始するにはどうすればよいですか?
オーディオサービスを実行する方法は?
- [スタート]をクリックして、「サービス」と入力します。 [検索の開始]ボックスのmsc。
- サービスのリストを下にスクロールし、[Windowsオーディオ]を右クリックして[開始]を選択します。
- Windowsオーディオのプロパティを選択し、スタートアップの種類を自動に設定します。
28日。 2009年。
-
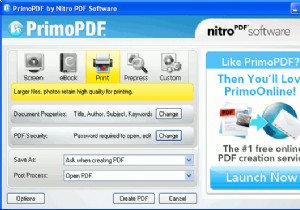 Windowsユーザーのための5つの無料のPDFコンバーター
Windowsユーザーのための5つの無料のPDFコンバーターWindowsに独自のPDFコンバーターが付属していたら素晴らしいと思いませんか?残念ながら、そうではありません。 PDFは、ドキュメントを保護して他のユーザーに送信するための好ましい方法の1つであるため、任意のドキュメント形式をPDFに変換する方法が必要です。このようなツールをお探しの場合は、Windowsユーザーに最適な無料のPDFコンバーターを5つ紹介します。 1。 PrimoPDF PrimoPDF(2007年の毎日の使用に最適なベスト101無料コンピューターソフトウェアで紹介)は、Windows専用のPDF Creatorであり、あらゆる種類のドキュメントをPDFにするための多く
-
 Windows10でUSBドライブを暗号化する方法
Windows10でUSBドライブを暗号化する方法USBドライブは、データを保存および/または転送する便利な方法を提供するポータブルデバイスですが、これにはいくつかのセキュリティリスクが伴う可能性があります。ありがたいことに、USBドライブを暗号化して、機密ファイルやデータを異なる場所間で転送するたびに保護することができます。 暗号化は、パスワードの盗用方法やパスワード収集マルウェアからデータやファイルを保護するものではないことに注意してください。これは、機密ファイルや機密ファイルやデータが悪意のある人の手に渡ったり、セキュリティインシデントやデータ侵害によって権限のない人がアクセスしたりするのを防ぐための方法にすぎません。 Window
-
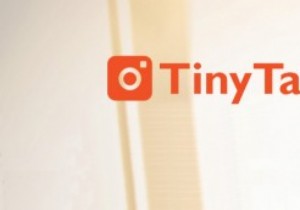 TinyTake、小さな(しかし強力な)スクリーンショットおよびスクリーンキャストツール
TinyTake、小さな(しかし強力な)スクリーンショットおよびスクリーンキャストツールスクリーンショットを撮ることは、多くの人々、特に私のように「ハウツー」やチュートリアル記事を書くことが多い人々にとって必要な活動です。それらは、物理的な存在やサードパーティのギアを使用した面倒な画面録画を必要とせずに、自分のコンピュータから何かを他の人に見せるために不可欠です。 すべてのオペレーティングシステムにはスクリーンショット機能が組み込まれていますが、単純な「写真」以上のものが必要な場合があり、スクリーンショットツールにつながります。オンラインで利用できるものがいくつかあり、それぞれに独自のプラスとマイナスの機能があります。今日は、Windowsユーザーが試すことができる小さくて便利
