InternetExplorer11をWindows8Proにインストールするにはどうすればよいですか?
Windows8にInternetExplorer11をインストールするにはどうすればよいですか?
IE11はWindows8では使用できません。Windows7および8.1(および同等のサーバーバージョン)にインストールできますが、Microsoftは8で使用できるようにしていないため、インストールしようとすると互換性がないと報告されます。 8にインストールします。特に必要な場合は、8.1をインストールする必要があります。
Internet Explorer 8から11にアップグレードするにはどうすればよいですか?
InternetExplorerを更新する方法
- 開始アイコンをクリックします。
- 「InternetExplorer」と入力します。
- InternetExplorerを選択します。
- 右上隅にある歯車のアイコンをクリックします。
- InternetExplorerについてを選択します。
- [新しいバージョンを自動的にインストールする]の横にあるチェックボックスをオンにします。
- [閉じる]をクリックします。
15янв。 2016年。
Windows 8コンピューターには、コンピューターにInternet Explorer 10(IE 10)がインストールされています。
Windows8はInternetExplorer11をサポートしていますか?
Windows8コンピューターでInternetExplorer11を使用する機能はありません。Windows8をWindows8.1にアップグレードすると、コンピューターにInternetExplorer11がインストールされます。 Windows 8.1への更新:FAQ。
Windows8にInternetExplorer10をインストールするにはどうすればよいですか?
Internet Explorer 10のインストール方法(Windows8.1およびWindows
- コントロールパネルに移動し、[プログラム]を選択します。
- そこから、[プログラムと機能]を選択します。
- 次に、Windowsの機能に移動し、IEのチェックを外してInternetExplorer11を無効にします。
- [インストールされている更新プログラムの表示]をクリックして、InternetExplorerを検索します。
15февр。 2021年。
MicrosoftEdgeはInternetExplorerと同じですか?
コンピューターにWindows10がインストールされている場合、Microsoftの最新のブラウザー「Edge」がデフォルトのブラウザーとしてプリインストールされています。青い文字の「e」であるEdgeアイコンは、Internet Explorerアイコンに似ていますが、別々のアプリケーションです。 …
Microsoft Explorerをインストールするにはどうすればよいですか?
Internet Explorer11はWindows10の組み込み機能であるため、インストールする必要はありません。 Internet Explorerを開くには、[スタート]を選択し、[検索]に「InternetExplorer」と入力します。結果からInternetExplorer(デスクトップアプリ)を選択します。
Windows8でInternetExplorerを見つけるにはどうすればよいですか?
Windows 8.1では、スタート画面に移動して「InternetExplorer」と入力し始めます。結果が表示され始めたら、InternetExplorerをクリックまたはタップします。このメソッドは、InternetExplorerのユニバーサルアプリバージョンを起動することに注意してください。デスクトップバージョンが必要な場合は、この記事の他の方法のいずれかに従ってください。
Internet Explorer 11がインストールされないのはなぜですか?
Windowsファイアウォールをオンにします。コンピューターのスパイウェア対策ソフトウェアとウイルス対策ソフトウェアを無効にします。 …スパイウェア対策ソフトウェアまたはウイルス対策ソフトウェアを無効にした後、InternetExplorerをインストールしてみてください。 Internet Explorerのインストールが完了したら、無効にしたスパイウェア対策ソフトウェアとウイルス対策ソフトウェアを再度有効にします。
Internet Explorer 11は引き続きサポートされますか?
2020年8月17日、Microsoftは、MicrosoftTeamsが2020年11月30日にInternetExplorer 11のサポートを終了することを示すタイムラインを公開しましたが、Microsoft365製品は2021年8月17日にInternetExplorer11のサポートを終了します。
Internet Explorer 11を入手するにはどうすればよいですか?
Internet Explorer 11を検索して開くには、[スタート]を選択し、[検索]に「InternetExplorer」と入力します。結果からInternetExplorer(デスクトップアプリ)を選択します。 Windows 7を実行している場合、インストールできるInternetExplorerの最新バージョンはInternetExplorer11です。
Internet Explorer 8は引き続き機能しますか?
2016年1月12日より、サポートされているバージョンのWindowsで使用可能な最新バージョンのIEのみがサポートされるように指定されている新しいポリシーにより、InternetExplorer8はクライアントまたはサーバーバージョンのWindowsではサポートされなくなりました。 2018年1月16日までに、MicrosoftはIE8のサポートを終了しました。
Internet Explorerは廃止されましたか?
はい、InternetExplorer11はInternetExplorerの最後のメジャーバージョンです。 Internet Explorer 11は、インストールされているバージョンのWindowsのライフサイクルに関するセキュリティ更新プログラムと技術サポートを引き続き受けます。
Internet Explorerをアップグレードするにはどうすればよいですか?
Internet Explorerを開くには、[スタート]ボタンを選択し、「Internet Explorer」と入力して、上位の検索結果を選択します。 Internet Explorer 11の最新バージョンを使用していることを確認するには、[スタート]ボタンを選択し、[設定]>[更新とセキュリティ]>[Windows Update]を選択してから、[更新の確認]を選択します。
-
 18Windows10で調べる必要のあるプライバシー設定
18Windows10で調べる必要のあるプライバシー設定テクノロジー企業があなたがオンラインで何をしているのかを知りたがっているのは周知の事実です。彼らはその情報を収集して使用したいと考えています。 Microsoftのような巨人であろうと、小さな会社の新しいアプリであろうと、彼らがあなたについて何を収集しているのかを知っておく必要があります。送信されるデータの量を減らしたい場合は、Windows10のプライバシー設定メニューを使用できます。 Windows設定のプライバシー設定の部分を調べて、セキュリティを強化したい領域を見つけましょう。 一般設定を使用すると、広告エクスペリエンスのパーソナライズに関して、コンピュータのプライバシーの全
-
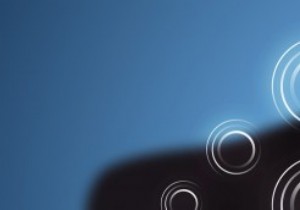 Windows8アプリとIEブラウザーが現在地をスヌーピングするのを防ぐ方法
Windows8アプリとIEブラウザーが現在地をスヌーピングするのを防ぐ方法最新のテクノロジーニュースについていく人なら誰でも、私たちが接続性とモビリティの特典を享受している一方で、プライバシーの問題があることに同意するでしょう。モノのインターネット(IoT)、ビッグデータ、トレンドに流されて、デバイスから収集されたデータに気付かないことがあります。 モバイルデバイスとラップトップには、位置情報サービス機能が搭載されています。有効化されると、ベンダーは、Microsoft、Blackberry、Appleのいずれであっても、現在地と、インストールしたサードパーティ製アプリを追跡できます。追跡したくない場合は非アクティブ化できるので、バッテリーの電力も節約できます。
-
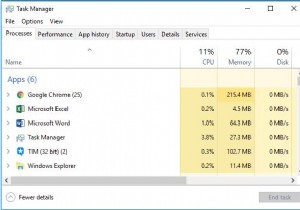 Windows 10、8、7、VistaおよびXPでタスクマネージャーを開く方法
Windows 10、8、7、VistaおよびXPでタスクマネージャーを開く方法Windowsタスクマネージャは、Windows 95以降に登場した非常に実用的なツールです。Windowsタスクマネージャは、コンピュータのパフォーマンスに関する情報を表示し、コンピュータで実行されているプログラムとプロセスに関する詳細情報を表示します。ネットワークに接続している場合は、ネットワークステータスを表示して、ネットワークがどのように機能するかをすばやく理解することもできます。 ここでは、この投稿は主にタスクマネージャーを開いて使用する方法について説明しています。そして、ここでは例としてWindows10を取り上げます。 方法: 1。ショートカットでタスクマネージャーを開
