画面を左から右のWindows10に変更するにはどうすればよいですか?
モニターを左から右に変更するにはどうすればよいですか?
モニター位置の設定
マウスをモニター間で左から右にスクロールする場合は、モニター「1」が左側にあり、モニター「2」が右側にあることを確認してください。モニターの位置を変更するには、クリックしてドラッグし、青い番号の付いたボックスを希望の位置に配置します。
Windows 10で画面を回転させるにはどうすればよいですか?
Ctrl + Alt +左矢印、右矢印、または下矢印を押すと、画面を縦向きまたは逆さまの横向きに回転できます。
Windows 10で画面の分割を解除するにはどうすればよいですか?
分割画面を無効にするには、次の手順に従います。
- [設定]に移動>[システム]をクリックします。
- 左側のナビゲーションペインで、[マルチタスク]を選択します。
- [スナップ]で、オプションの値を[オフ]に変更します。
14日。 2017年。
コンピュータの画面が左に移動するのはなぜですか?
画面が右または左に移動する場合は、グラフィックカードのコントロールパネルソフトウェアを確認するか、モニターの物理キーを使用してモニターを再構成します。
モニターを1から2に変更するにはどうすればよいですか?
[スタート]メニュー->[コントロールパネル]に移動します。存在する場合は「表示」をクリックするか、「外観とテーマ」をクリックしてから「表示」をクリックします(カテゴリビューの場合)。 「設定」タブをクリックします。大きな「2」が表示されているモニターの四角をクリックするか、[ディスプレイ:]ドロップダウンからディスプレイ2を選択します。
画面の位置を移動するにはどうすればよいですか?
- マウスボタンを右クリックします。
- グラフィックスのプロパティをダブルクリックします。
- アドバンスモードを選択します。
- モニター/テレビ設定を選択します。
- 位置設定を見つけます。
- 次に、モニターの表示位置をカスタマイズします。 (ポップアップメニューの下にある場合もあります)。
画面を垂直から水平に変更するにはどうすればよいですか?
ノートパソコンの画面を垂直から水平に変更する方法
- 「Ctrl」キーと「Alt」キーを押しながら、「左矢印」キーを押します。 …
- ノートパソコンのデスクトップを右クリックして、[パーソナライズ]を選択します。
- 画面の左側にある[関連項目]メニューを見つけて、[表示]をクリックします。
- [表示設定の変更]をクリックして、ドロップダウンメニューから[向き]を選択します。
コンピューターの画面を回転させるにはどうすればよいですか?
キーボードショートカットを使用してウィンドウを移動する
- ウィンドウを現在のディスプレイの左側にあるディスプレイに移動する場合は、Windows +Shift+左矢印を押します。
- ウィンドウを現在のディスプレイの右側にあるディスプレイに移動する場合は、Windows +Shift+右矢印を押します。
1апр。 2020г。
分割画面を全画面に戻すにはどうすればよいですか?
2つのアプリが横に並んでいて、間に仕切りがある場合は、バーを右または左にドラッグします。右にドラッグすると、右側のアプリが閉じます。左端までドラッグすると、左側のアプリが閉じます。どちらの場合も、開いたままのアプリは全画面表示になります。
画面の分割を解除するにはどうすればよいですか?
それらの1つを長押しするだけで、タブを閉じる、新しいタブを開始する、またはすべてのタブをマージするためのいくつかのオプションが表示されます。 2つのアプリが同時に実行されているように常に画面が分割されている場合は、中央の線をつかんで画面からスライドさせるだけです(基本的には画面から分割を押します)。
分割画面を削除するにはどうすればよいですか?
[ポリシー]->[Android]->[高度な制限]->[表示設定]に移動し、[分割画面モード]を無効にして、デバイスのマルチウィンドウまたは分割画面機能を使用してブロックしてください。
ノートパソコンの画面を左に移動するにはどうすればよいですか?
ステップカーソルを「タイトルバー」に置き、マウスの左ボタンを押したまま、可能な限り左に移動します。次に、このように右の境界線を左に移動します。画面のサイズ変更が完了すると、次のようになります。
-
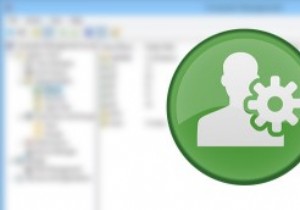 Windowsで管理者アカウントの名前を変更する方法
Windowsで管理者アカウントの名前を変更する方法ご存知のように、Windowsにはデフォルトで、まったく同じ名前の「Administrator」という管理者アカウントがあります。この管理者アカウントは、Windowsシステムの他のすべてのユーザーアカウントよりも優れており、これを使用すると、制限なしでほとんど何でも実行できます。このアカウントの可能性を考えると、Administratorアカウントは、マルウェア、トロイの木馬、ウイルスを使用するハッカーが最も標的とするアカウントの1つです。 したがって、Windowsセキュリティのベストプラクティスの1つは、管理者アカウントの名前を別の名前に変更して、攻撃者がアクセスするのをはるかに困難に
-
 Windowsファイル履歴を使用してデータをバックアップする方法
Windowsファイル履歴を使用してデータをバックアップする方法Windows 8で最初に導入されたこの機能は、Windows10の主要なバックアップツールになりました。この名前は誤解を招く可能性があり、以前のバージョンのファイルを復元するためのツールであると思われますが、実際には完全に機能するバックアップツールです。ファイル履歴を設定した後は、ファイルを外付けドライブに自動的にバックアップするのは簡単です。 ファイル履歴とは何ですか? ファイル履歴は、Windows 8.1で導入され、Windows10でも使用できるツールです。その目的は単純で自動化されたデータバックアップです。このツールは、データのバックアップにおいて多くのデバイスと連携します。セッ
-
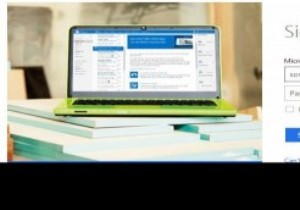 Microsoftアカウントで2要素認証を有効にする方法
Microsoftアカウントで2要素認証を有効にする方法2要素認証(2段階とも呼ばれます)を使用していますか?これは、アカウントに保護の層を追加する優れたセキュリティ機能です。これは、メールやPayPalなど、侵害されたくない重要なアカウントで特に役立ちます。 二要素認証では、パスワードを使用してサインインするときに、そのサービスによって提供される追加のセキュリティコードを常に入力する必要があります。時には苦痛になることもありますが、彼らが言うように、後悔するよりも安全である方が良いです。 ありがたいことに、Microsoftは最近この機能をWindowsLiveに追加しました。どこにいてもアカウントを保護できます。 有効にする方法は次のとお
