RDPはWindows7のどこにありますか?
ラップトップまたは自宅のコンピューターで、[スタート]メニューをクリックし、[すべてのプログラム]、[アクセサリ]の順に移動して、[リモートデスクトップ接続]を起動します。
Windows 7のRDPはどこにありますか?
Windows7でのリモートデスクトップの使用
- [スタート]をクリックし、[コントロールパネル]を選択して、[システム]をダブルクリックします。
- 左側の[リモート設定]を選択します。
- ウィンドウが開いたら、以下に示すように、任意のバージョンのリモートデスクトップ(安全性が低い)を実行しているコンピューターからの接続を許可するを選択します。
27日。 2019г。
RDPを見つけるにはどうすればよいですか?
リモートデスクトップの使用方法
- Windows10Proを使用していることを確認してください。確認するには、[スタート]>[設定]>[システム]>[バージョン情報]に移動し、[エディション]を探します。 …
- 準備ができたら、[スタート]>[設定]>[システム]>[リモートデスクトップ]を選択し、[リモートデスクトップを有効にする]をオンにします。
- このPCへの接続方法でこのPCの名前をメモします。これは後で必要になります。
Microsoftターミナルサービスクライアント(mstsc.exe)もデフォルトを作成します。 %My Documents%フォルダ内のrdpファイル。
Windows 7にはリモートデスクトップがありますか?
Windowsではリモートデスクトップはデフォルトで無効になっていますが、PCをネットワークからのリモートコントロール要求にする場合は、簡単にオンにすることができます。リモートデスクトップを使用すると、別のネットワーク接続されたPCをリモートコントロールできます。
Windows 7にRDPできませんか?
「リモートデスクトップがリモートコンピュータに接続できない」エラーの主な理由
- Windowsアップデート。 …
- アンチウイルス。 …
- パブリックネットワークプロファイル。 …
- ファイアウォール設定を変更します。 …
- 権限を確認してください。 …
- リモートデスクトップ接続を許可します。 …
- クレデンシャルをリセットします。 …
- RDPサービスのステータスを確認します。
1окт。 2020г。
RDPを使用するにはどうすればよいですか?
コンピュータにリモートアクセスする
- Androidスマートフォンまたはタブレットで、Chromeリモートデスクトップアプリを開きます。 。 …
- リストからアクセスするコンピューターをタップします。コンピューターが暗くなっている場合は、オフラインまたは使用できません。
- コンピューターは2つの異なるモードで制御できます。モードを切り替えるには、ツールバーのアイコンをタップします。
どのリモートデスクトップソフトウェアが最適ですか?
2021年の最高のリモートPCアクセスソフトウェア
- 簡単な実装に最適です。 RemotePC。使いやすいWebブラウザインターフェイス。 …
- 注目のスポンサー。 ISLオンライン。エンドツーエンドSSL。 …
- 中小企業に最適です。ゾーホーアシスト。複数の従量制プラン。 …
- クロスプラットフォームアクセスに最適です。 ConnectWiseControl。 …
- Macに最適です。 TeamViewer。
19февр。 2021年。
RDPはどのポートにありますか?
リモートデスクトッププロトコル(RDP)は、Microsoft独自のプロトコルであり、通常はTCPポート3389を介して、他のコンピューターへのリモート接続を可能にします。暗号化されたチャネルを介してリモートユーザーにネットワークアクセスを提供します。
許可なく別のコンピューターにアクセスするにはどうすればよいですか?
別のコンピュータに無料でリモートアクセスするにはどうすればよいですか?
- スタートウィンドウを起動します。
- Cortana検索ボックスにリモート設定を入力して入力します。
- [コンピューターへのリモートアクセスを許可する]を選択します。
- [システムのプロパティ]ウィンドウの[リモート]タブをクリックします。
- [このコンピューターへのリモート接続を許可する]をクリックします。
14分。 2019г。
デフォルトのRDPを削除できますか?
組み込みのWindowsツールを使用して、RDP接続履歴のリストから1つまたは複数のコンピューターを削除することはできません。一部のレジストリキーを手動でクリアする必要があります。次に、デフォルトのRDP接続ファイル(最新のrdpセッションに関する情報が含まれています)–デフォルトを削除する必要があります。
.RDPファイルとは何ですか?
ファイルが保存されたときのオプションの構成など、ターミナルサーバーへの接続に必要な情報が含まれています。 Microsoftのリモートデスクトップサービスおよび関連アプリケーションで使用されます。
Windows 10でリモートデスクトップを編集するにはどうすればよいですか?
rdpファイルはメモ帳で編集できます。これを行うには、RDPファイルを右クリックし、[プログラムから開く]、[その他のプログラム]、[メモ帳]の順に選択します。これの欠点は、ファイルをダブルクリックして接続を実行する前に、同じ方法を使用してRDPプログラムを再度選択する必要があることです。
Windows7からWindows10にRDPできますか?
リモートデスクトップ接続を有効にする:
Windows 10では、リモートデスクトップを検索し、手順4に進みます。Windows7では、任意のバージョンのリモートデスクトップを実行しているコンピューターからの接続を許可するを選択します(下の画像を参照)。 [リモートデスクトップ]セクションで、[このコンピューターへのリモート接続を許可する]を選択します。
Windows 7でリモートデスクトップをセットアップするにはどうすればよいですか?
リモートデスクトップ:別のコンピューターに接続する(Windows 7)
- コントロールパネルを開きます:スタート|コントロールパネル。
- [システムとセキュリティ]をクリックします。
- [リモートアクセスを許可]をクリックします。
- [リモート]タブで、[このコンピューターへのリモートアシスタンス接続を許可する]を選択します。 …
- [ユーザーの選択]をクリックします。 [追加]をクリックします。 …
- [コンピューター名]タブの下:[完全なコンピューター名]をメモします。
17日。 2020г。
ネットワーク上のコンピューターにRDPできませんか?
リモートデスクトップがリモートコンピューターに接続できない:理由と解決策
- ネットワーク接続を確認します。
- ユーザー権限を確認します。
- リモートデスクトップ接続を許可します。
- RDPサービスのステータスを確認します。
- グループポリシーがRDPをブロックしているかどうかを確認します。
- リモートコンピューターのRDPリスナーポートを確認します。
19日。 2019г。
-
 Windows10でセーフモードに入る4つの方法
Windows10でセーフモードに入る4つの方法セーフモードは、Windowsシステムの特別なモードです。セーフモードでは、Windowsユーザーは死のブルースクリーンなどのシステムエラーを修正できます。 、グラフィックエラーとオーディオエラーを簡単かつ迅速に。 セーフモードは、サードパーティのデバイスドライバーを読み込まずにコンピューターを起動することで機能し、コンピューターがシステムを最小モードで実行できるようにします。そのため、ユーザーはシステムエラーを検出できます コンピュータシステムのエラーを簡単に修正できます。 セーフモードに入る方法は次のとおりです。 コンテンツ: 1:Windows10が起動しないときにセーフモ
-
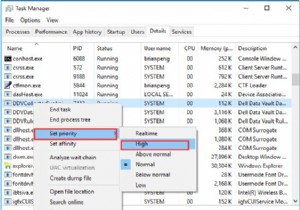 Windows 10、8、7でプログラムを高優先度に設定する方法
Windows 10、8、7でプログラムを高優先度に設定する方法コンテンツ: プログラムの優先度の概要を設定する Windows 10、8、7のタスクマネージャーでアプリケーションを高優先度に設定する方法 優先度を自動的に設定するには? Windows 10、7でプログラムのCPU優先度を永続的に設定するにはどうすればよいですか? プログラムの優先度の概要を設定する: 開いているプログラムが多すぎて、1つのプログラムを他のプログラムよりも高速に実行したい場合は、このプログラムを他のプロセスよりも高い優先度に設定できます。 、システムに優先順位を付けてそのプロセスにリソースを割り当てます。 たとえば、映画を見ながら入力する場合は、
-
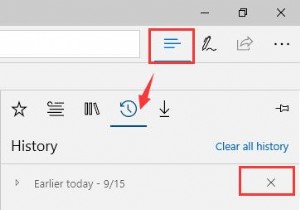 Microsoft Edgeで履歴、キャッシュ、データ、Cookieをクリーンアップする方法
Microsoft Edgeで履歴、キャッシュ、データ、Cookieをクリーンアップする方法コンピュータのブラウザでWebサイトを閲覧するたびに、ブラウザはそれをキャッシュし、画像や単語などの情報を保存します。次にこのWebサイトを表示するときに、ブラウザはから同じファイルを送信する必要はありません。リモートウェブサイト。 ただし、Webサイトが更新された後、ブラウザがコンピュータに保存されている古いファイルを使用する場合があります。したがって、不必要なトラブルを避けるために、履歴をクリアすると、Cookieとキャッシュが最新バージョンのWebサイトを表示し続けます。したがって、Microsoft Edgeを使用している場合は、次の手順に従って削除できます。 Microsoft
