一時的なプロファイルWindows10とは何ですか?
通知を受け取った場合Windows10アカウントにサインインしているときに、以下の一時プロファイル通知でサインインした場合は、通常C:UsersTEMPに保存されている一時プロファイルを使用してサインインしていることを意味します。 …Windows10は、すべてのユーザー設定と設定をユーザープロファイルに保存します。
Windows 10が一時的なプロファイルを作成するのはなぜですか?
現在のユーザープロファイルのファイルとフォルダーが破損しているため、一時的なプロファイルでWindows10にログインしている可能性があります。通常の認証方法とは別の認証方法でログインしてみてください。一時的なプロファイルエラーでサインインしたことを修正するには、必ずシステムを更新してください。
Windows 10で一時プロファイルを修正するにはどうすればよいですか?
Windows 10(2020年2月の更新)で「一時的なプロファイルでログインしました」エラーを修正する方法
- ログイン画面でShiftキーを押しながら[再起動]をクリックして、セーフモードで起動します。
- セーフモードから再起動します。 PCは正常に起動し、ユーザープロファイルを復元する必要があります。
26日。 2020г。
一時的なプロファイルを取得するのはなぜですか?
これが発生する理由はたくさんありますが、主に、プロファイルファイルとフォルダが破損していることが原因です。 …そのため、Windowsは一時プロファイルをロードして、ユーザーにシステムへのアクセスを許可します。一時プロファイルが読み込まれると、それがコンピュータのデフォルトの起動設定になります。
一時的なプロファイルの問題を修正するにはどうすればよいですか?
方法:Windowsで一時プロファイルを修正する方法
- ステップ1:方法1レジストリから一時プロファイルの名前を変更します。 …
- ステップ2:レジストリエディタで次のパスを見つけて、2つのキーの名前を変更してください(スクリーンショットのとおり)…
- ステップ3:両方のエントリの名前を変更する必要があります。 …
- ステップ4:名前の変更:
Windows 10でユーザープロファイルを回復するにはどうすればよいですか?
PCを再起動し、管理者アカウントに再度ログインします。 Windowsキー+Rを押して[実行]を開き、C:Usersと入力して、Enterキーを押します。古くて壊れたユーザーアカウントに移動します。次に、この古いアカウントから新しいアカウントにすべてのユーザーファイルをコピーして貼り付けます。
Windows 10 –一時的なプロファイルでサインインしました
- レジストリエディタを開きます。
- 次のキーに移動します:HKEY_LOCAL_MACHINESOFTWAREMicrosoftWindowsNTCurrentVersionProfileList。 …
- 左ペインで、以下に示すように、末尾に.bak部分があるSIDキーを見つけます。…
- 右側のProfileImagePathパラメータの値データを確認してください。
5月。 2016年。
一時的なプロファイルを復元するにはどうすればよいですか?
みんな、それは非常に重要なデータなので、一時フォルダにこのデータを回復するのを手伝ってください(いつものように)。管理者としてログインした後。フォルダ、プロパティ、セキュリティ、詳細ボタン、所有者タブを右クリックし、ログインしている管理者アカウントを選択し、[所有者の置き換え...]をオンにして、そこからOKします。
Windows 2019で一時プロファイルを修正するにはどうすればよいですか?
一時的なプロファイルの問題を修正する方法:
- ユーザーにサーバーからログオフさせます。 …
- システムの詳細プロパティから一時プロファイルを削除しようとしています:…
- RegeditのProfileListから一時的な使用プロファイルを削除します。 …
- 最後に、c:usersにある一時プロファイルを手動で削除します(例:TEMP.Domain.000、TEMP.Backup-0)。
31日。 2018г。
Windows 10で一時プロファイルを作成するにはどうすればよいですか?
2つの回答
- ステップ1:ダミーフォルダーの作成(1回)新しいフォルダーC:Usersdummyを作成します。デフォルトの権限で空のままにします。 …
- ステップ2:ダミーフォルダをユーザーに割り当てます。まだ行っていない場合は、通常どおりに新しいユーザーを作成します。管理コマンドプロンプトで、ユーザー名ごとに次のように入力します:
一時的なプロファイルでログインしているかどうかを確認するにはどうすればよいですか?
[マイコンピュータ]を右クリックして[プロパティ]に移動し、[詳細設定]タブで[ユーザープロファイル]の下の[設定]をクリックします。これにより、PC上のすべてのユーザープロファイル、サイズ、変更日などが一覧表示されます。同じような名前の2つ、またはローカルの1つと、移動プロファイルとして使用する1つがないことを確認してください。
破損したプロファイルを修正するにはどうすればよいですか?
Windows7の破損したユーザープロファイルを修正する
- 別の用途または管理者アカウントを使用して、Windows7システムを起動します。 …
- コントロールパネルに移動します。
- ユーザーアカウント(またはアカウントと家族の安全>ユーザーアカウント)に移動します
- [別のアカウントを管理]をクリックします。 …
- [新しいアカウントの作成]をクリックして、コンピューターに新しいアカウントを作成します。
アカウントが破損しているかどうかを確認するにはどうすればよいですか?
損傷したプロファイルを特定する
- [スタート]ボタンをクリックし、[コントロールパネル]をポイントして、[システム]をクリックします。
- [詳細設定]をクリックし、[ユーザープロファイル]で[設定]をクリックします。
- [このコンピューターに保存されているプロファイル]で、疑わしいユーザープロファイルをクリックし、[コピー先]をクリックします。
- [コピー先]ダイアログボックスで、[参照]をクリックします。
3日。 2020г。
アカウントにサインインできないことをどのように解決しますか?
「アカウントにログインできません」を修正する方法
- 前提条件。
- 解決策1:デバイスを再起動します。
- 解決策2:ウイルス対策ソフトウェアを一時的に無効にします。
- 解決策3:システムファイルチェッカーを実行します。
- 解決策4:レジストリエディタを使用して問題を修正します。
- 解決策5:コマンドプロンプトでコマンドを実行します。
- 解決策6:Windows10を更新します。
Windows 10で一時ファイルを見つけるにはどうすればよいですか?
Windowsフォルダ内のTempフォルダへのアクセスも同様のプロセスです:
- アイコンをクリックするか、Win + Eショートカットを使用して、ファイルエクスプローラーを開きます。 …
- 次に、Windowsハードドライブ(通常は(C:))をダブルクリックして開きます。
- Windowsフォルダを見つけて開きます。
- 下にスクロールしてTempフォルダを見つけて開きます。
18分。 2019г。
-
 写真用のAoao透かし:写真にすばやく簡単に透かしを入れる
写真用のAoao透かし:写真にすばやく簡単に透かしを入れる携帯電話と手頃な価格のカメラの台頭により、私たちの美しく重要な瞬間を写真に収めることが非常に簡単になりました。また、インターネットとさまざまなアプリやサービスのおかげで、数回クリックするだけで、友達や世界中の人々と簡単に共有できるようになりました。ただし、インターネットでは、画像を共有するとすぐに、誰かがあなたの画像や写真を許可なくコピーまたは販売する可能性があります。そのため、写真やその他の画像を共有するときは、写真や画像が自分のものであることを他の人に知らせることが重要です。 これを行う1つの方法は、写真やその他の画像に独自にカスタマイズした透かしを配置することです。写真に透かしを入れる
-
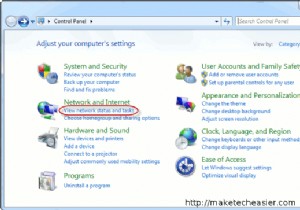 USBドライブを介してワイヤレス接続設定を共有する方法
USBドライブを介してワイヤレス接続設定を共有する方法ワイヤレス接続のセキュリティ保護はパスワードを入力するのと同じくらい簡単ですが、ワイヤレス接続を脆弱にするのはセキュリティメカニズムではないことがよくあります。セキュリティキーを他の多くの人と共有している場合(オフィス環境など)、他の人がワイヤレスセキュリティを危険にさらす可能性が高くなります。ほとんどの人は、知らないうちにセキュリティキーを漏らします。ただし、セキュリティキーへのアクセスを許可せずに、1台のコンピューターからワイヤレス設定をコピーして複数のコンピューターに同じ設定を適用する簡単な方法があります。設定は何もインストールせずに自動的に構成されます。この方法は、ワイヤレス接続を使用
-
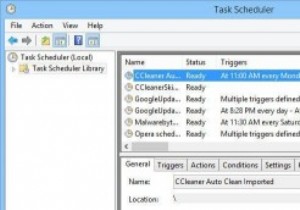 Windowsタスクスケジューラでスケジュールされたタスクの名前を変更する方法
Windowsタスクスケジューラでスケジュールされたタスクの名前を変更する方法Windowsタスクスケジューラは、シンプルで複雑なスケジュールされたタスクをすばやく作成して、毎日のワークフローを自動化するのに最適なアプリの1つです。実際、これまでに、PCを自動的にクリーンアップするようにCCleanerを構成する方法と、毎週PCのフルスキャンを実行するようにWindowsDefenderを簡単にスケジュールする方法について説明したトピックを取り上げました。便利なことですが、タスクスケジューラの欠点の1つは、作成したタスクの名前を変更できないことです。 Microsoftがユーザーによるスケジュールされたタスクの名前変更を簡単に制限することを選択した理由はよくわかりませ
