Windows10からWindows7にダウングレードできますか?
ええと、あなたはいつでもWindows10からWindows7または他のWindowsバージョンにダウングレードすることができます。 Windows7またはWindows8.1に戻る際にサポートが必要な場合は、そこに戻るためのガイドがあります。 Windows 10へのアップグレード方法によっては、Windows8.1以前のオプションへのダウングレードがコンピューターによって異なる場合があります。
Windows10からWindows7に無料でダウングレードできますか?
返信(11)いいえ、ダウングレードすることはできません。 Windows 7をクリーンインストールする必要があります。そのためには、Windows7のコピーを購入する必要があります。
Windows7をWindows10コンピューターにインストールできますか?
Windows 10にアップグレードした場合、古いWindows7はなくなります。 …Windows7をWindows10PCにインストールするのは比較的簡単なので、どちらのオペレーティングシステムからでも起動できます。しかし、それは無料ではありません。 Windows 7のコピーが必要になりますが、既に所有しているものはおそらく機能しません。
Windows10をアンインストールしてWindows7をインストールするにはどうすればよいですか?
リカバリオプションを使用してWindows10をアンインストールする方法
- WindowsキーとIキーボードショートカットを使用して設定アプリを開きます。
- [更新とセキュリティ]をクリックします。
- [リカバリ]をクリックします。
- Windows 10にアップグレードしてからまだ1か月以内の場合は、[Windows7に戻る]または[Windows8に戻る]セクションが表示されます。
21日。 2016年。
プレインストールされたWindows10からWindows7にダウングレードするにはどうすればよいですか?
プレインストールされているWindows10Pro(OEM)からWindows7へのダウングレードが可能です。 「OEMを通じて取得したWindows10Proライセンスの場合、Windows8.1ProまたはWindows7Professionalにダウングレードできます。」システムにWindows10Proがプリインストールされている場合は、Windows7Professionalディスクをダウンロードまたは借用する必要があります。
Windows 7にダウングレードする必要がありますか?
使いやすさとポリシーは、適切な設定とコンポーネントを適切に使用して機能させることができるため、ダウングレードする理由にはなりません。ただし、互換性に大きな問題があるWindows 10を実行するか、問題なくWindows 7を実行するかを選択できる場合、これは質問する必要のある質問ではありません。
Windows7はWindows10よりも優れたパフォーマンスを発揮しますか?
Windows 7は、依然としてWindows 10よりも優れたソフトウェア互換性を誇っています。…同様に、多くの人々は、新しいオペレーティングシステムの一部ではないレガシーWindows 7アプリと機能に大きく依存しているため、Windows10へのアップグレードを望んでいません。
>Windows 10にアップグレードすると、ファイルが削除されますか?
理論的には、Windows10にアップグレードしてもデータは消去されません。ただし、調査によると、一部のユーザーは、PCをWindows 10に更新した後、古いファイルを見つけるのに問題が発生したことがわかりました。…データの損失に加えて、Windowsの更新後にパーティションが消える可能性があります。
コンピューターでWindows10の互換性を確認するにはどうすればよいですか?
手順1:[Windows 10の取得]アイコン(タスクバーの右側)を右クリックし、[アップグレードステータスの確認]をクリックします。ステップ2:Get Windows 10アプリで、3行のスタックのようなハンバーガーメニュー(下のスクリーンショットで1とラベル付けされている)をクリックしてから、[PCを確認]をクリックします(2)。
データを失うことなく、Windows7からWindows10にアップグレードできますか?
Windows 7 Service Pack1またはWindows8.1(8ではない)を実行している場合は、実際には、WindowsUpdateを通じて自動的に「Windows10へのアップグレード」を利用できます。サービスパックをアップグレードせずに元のバージョンのWindows7を実行している場合は、最初にWindows 7 ServicePack1をインストールする必要があります。
Windows7からWindows10にアップグレードするのにいくらかかりますか?
古いPCまたはラップトップがまだWindows7を実行している場合は、MicrosoftのWebサイトでWindows 10 Homeオペレーティングシステムを139ドル(120ポンド、225オーストラリアドル)で購入できます。ただし、必ずしも現金を支払う必要はありません。2016年に技術的に終了したMicrosoftからの無料アップグレードのオファーは、依然として多くの人々に有効です。
手順は次のとおりです。
- コンピューターを起動します。
- F8キーを押し続けます。
- [詳細ブートオプション]で、[コンピューターの修復]を選択します。
- Enterキーを押します。
- キーボードの言語を選択して、[次へ]をクリックします。
- プロンプトが表示されたら、管理者アカウントでログインします。
- [システムの復元オプション]で、[システムの復元]または[スタートアップ修復]を選択します(これが利用可能な場合)
1か月後にWindows10からWindows7にダウングレードするにはどうすればよいですか?
30日後にWindows10をアンインストールして削除し、Windows10をWindows7にダウングレードすることができます。 [設定]>[更新とセキュリティ]>[リカバリ]>[このPCをリセット]>[はじめに]>[工場出荷時の設定に戻す]に移動します。
Windowsバージョンをダウングレードするにはどうすればよいですか?
古いバージョンのWindowsからアップグレードした場合にWindows10からダウングレードする方法
- [スタート]ボタンを選択して、[設定]を開きます。 …
- [設定]で、[更新とセキュリティ]を選択します。
- 左側のサイドバーから[リカバリ]を選択します。
- 次に、[Windows 7(またはWindows 8.1)に戻る]の下の[開始]をクリックします。
- ダウングレードする理由を選択してください。
Windows10をアンインストールして30日後にWindows7をインストールするにはどうすればよいですか?
ただし、システムを1回更新したばかりの場合は、Windows 10をアンインストールして削除し、30日後にWindows7または8にロールバックできます。 [設定]>[更新とセキュリティ]>[リカバリ]>[はじめに]>[工場出荷時の設定に戻す]を選択します。
-
 Windowsからプログラムを完全に削除する方法
Windowsからプログラムを完全に削除する方法プログラムの削除は、私たちのほとんどが行っていることです。コントロールパネルからプログラムリストに移動し、削除するものを右クリックして、[アンインストール]をクリックします。さて、あなたは正しい方向に進んでいますが、それ以上のことがよくあります。プログラムを適切にアンインストールしないと、不要なディスクスペースを使い果たすだけでなく、他のプログラムに干渉したり、試してみると問題が発生したりする可能性があります。再インストールします。 サードパーティのソフトウェアを使用せずにPCからプログラムを完全に削除する方法についてのガイドは次のとおりです。 まず、通常どおりにプログラムをアンインストール
-
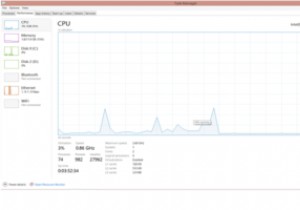 Windowsシェルエクスペリエンスホストとは何ですか。また、なぜこれほど多くのメモリを消費するのですか?
Windowsシェルエクスペリエンスホストとは何ですか。また、なぜこれほど多くのメモリを消費するのですか?Windows 10コンピューターで作業していると、1つまたは2つのメモリを消費するプログラムやサービスに出くわしたことがあるかもしれません。わざわざチェックしたことがない場合は、タスクマネージャアプレットを確認することが、コンピュータで消費されているメモリプロセスの量を知る上で重要になる場合があります。多くの場合、Windowsシェルエクスペリエンスホストは、Windows10でメモリを蓄えている原因です。 この記事では、Windows Shell Experience Hostとは何かを説明し、メモリの過剰消費の問題を解決するためのガイドを提供します。 ウィンドウシェルエクスペリエンスホ
-
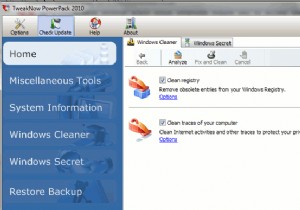 TweakNow PowerPack 2010:Windows用の包括的なTweakerアプリケーション
TweakNow PowerPack 2010:Windows用の包括的なTweakerアプリケーションWindows OS用の微調整アプリケーションはたくさんありますが、TweakNow PowerPack 2010は、私が今まで出会った中で最も包括的な微調整アプリでなければなりません。単純なタスククリーニングツールの他に、レジストリにアクセスして構成する必要がある多くの内部設定を構成することもできます。以前は、100のWindowsアプリケーションリストのトップダウンロードの1つとして含まれていましたが、それ自体の完全なレビュー記事に値すると思います。 TweakNow PowerPack 2010を初めて実行すると、次のようになります。メイン画面にレジストリクリーニングオプションが表示さ
